Más de una vez me pasó que, importaba datos a Excel y me encontraba con esos molestos espacios en blanco, que lo único que hacían era arruinar mis fórmulas y de paso mis análisis. Así que hice un compendio de maneras en las que puedes quitar espacios en blanco en Excel, todas son muy fáciles de seguir y no tendrás más inconvenientes en tus documentos.
Quitar espacios en blanco en Excel: ¿Realmente es necesario?
Sí, siempre es mejor quitar espacios en blanco en Excel, porque te pueden causar estos problemas:
- Búsquedas fallidas: Cuando vayas a buscar algo en tu documento, puede que los datos con espacios adicionales no coincidan con los criterios de tu búsqueda.
- Fórmulas erróneas: Algunas fórmulas te arrojarán resultados incorrectos debido a espacios que no tienen por qué estar ahí.
- Desorden de los datos y mala filtración: Los espacios en blanco en Excel también pueden afectar el orden y la precisión al filtrar información.
Entonces, personalmente te aconsejo eliminar estos espacios en blanco en Excel, para que tus datos sean precisos y estén listos para el análisis.
Diferentes métodos para quitar espacios en blanco en Excel
Ahora sí, voy a mostrarte varios métodos para quitar espacios en blanco en Excel:
Con la función ESPACIOS
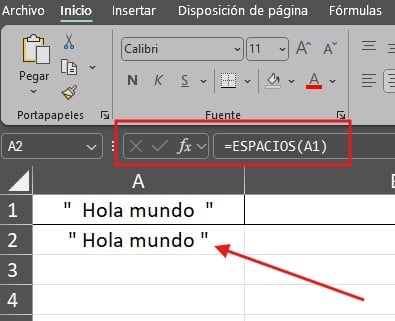
Resulta que la función ESPACIOS elimina todos los espacios adicionales entre palabras y los que están al principio y al final de una cadena de texto.
Mira la sintaxis:
=ESPACIOS(texto)
- Ejemplo: Si en la celda A1 tienes el texto ” Hola Mundo “, al aplicar la fórmula =ESPACIOS(A1), obtendrás “Hola Mundo”.
Siempre recuerda que esta función no elimina los espacios entre palabras, solo los adicionales y los que están al inicio y al final, así lo explica en su manual Microsoft support.microsoft.com
Función SUSTITUIR
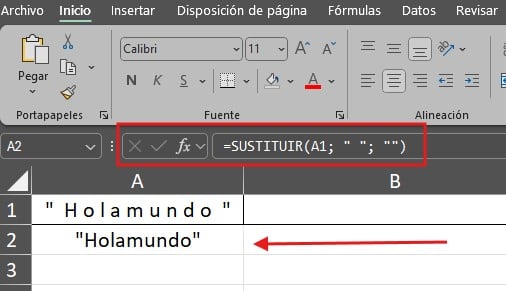
En caso de que quieras eliminar todos los espacios en una cadena de texto, incluyendo los que están entre palabras, la función SUSTITUIR te va a servir bastante.
Esta es su sintaxis:
=SUSTITUIR(texto, texto_antiguo, texto_nuevo)
Ejemplo: Para eliminar todos los espacios en la celda A1, usa:
=SUSTITUIR(A1, " ", "")
Esto reemplazará cada espacio con una cadena vacía, eliminando todos los espacios del texto.
Buscar y reemplazar
Para que no digas que no te pongo las cosas fáciles. Aquí te dejo una forma rápida de quitar espacios en blanco en Excel con la herramienta de “Buscar y reemplazar”.
Pasos:
- Selecciona el rango de celdas donde deseas eliminar los espacios.
- Presiona Ctrl + H para abrir el cuadro de diálogo “Buscar y reemplazar”.
- En “Buscar”, ingresa un espacio ().
- Deja “Reemplazar con” en blanco.
- Haz clic en “Reemplazar todos”.
Este método eliminará todos los espacios en el rango seleccionado.
Power Query
Para conjuntos de datos grandes o cuando necesitas realizar transformaciones más complejas, lo mejor es que uses Power Query.
Pasos:
- Selecciona tus datos y ve a la pestaña “Datos” > “Desde una tabla o rango”.
- En el editor de Power Query, selecciona la columna con los espacios que deseas eliminar.
- Ve a la pestaña “Transformar” > “Formato” > “Recortar” para eliminar espacios al principio y al final, o “Reemplazar valores” para eliminar todos los espacios.
- Una vez realizado, haz clic en “Cerrar y cargar” para devolver los datos limpios a Excel.
Función LIMPIAR
La función LIMPIAR elimina caracteres no imprimibles del texto, lo que puede ser útil si tus datos contienen espacios que no se eliminan con los métodos anteriores.
Sintaxis:
=LIMPIAR(texto)
- Ejemplo: Si en la celda A1 tienes texto con caracteres no imprimibles, al aplicar =LIMPIAR(A1), se eliminarán esos caracteres.
Consejos adicionales a la hora de quitar espacios en blanco en Excel
- Función ESPACIOS: Ideal para eliminar espacios adicionales entre palabras y en los extremos de una cadena de texto.
- Función SUSTITUIR: Útil para eliminar todos los espacios, sin importar su ubicación.
- Buscar y reemplazar: Rápido y efectivo para eliminar espacios en un rango seleccionado.
- Power Query: Perfecto para grandes volúmenes de datos y transformaciones complejas.
- Función LIMPIAR: Esencial para eliminar caracteres no imprimibles que pueden parecer espacios.
Antes de quitar espacios en blanco en Excel, recuerda primero hacer una copia de tus datos antes de aplicar estos métodos, para asegurarte de no perder información importante. También puedes aprender cómo reemplazar en Excel.
¿Quieres dominar técnicas avanzadas de análisis de datos y llevar tus habilidades al siguiente nivel? Únete al Bootcamp de Big Data, Data Science, Machine Learning e IA de KeepCoding y transforma tu carrera en el mundo de la tecnología. ¡No dejes pasar esta oportunidad!



