Las listas desplegables en Excel son herramientas que nos pueden sacar en más de un apuro, ya que hacen que las hojas de Excel sean mucho más fáciles de usar. Por eso en el artículo de hoy queremos enseñarte cómo crear listas desplegables en Excel en unos cuantos pasos para que tus hojas de cálculo luzcan más profesionales.
Las listas desplegables en Excel son celdas que albergan varias opciones de selección, como un menú. Estas son en su mayoría utilizadas en formularios, registros y tablas en las que son necesarias la precisión y la consistencia en los datos.
¿Cómo crear listas desplegables en Excel?
Ten en cuenta que la información que te daremos varía un poco dependiendo de la versión que tengas de Excel.
- Selecciona la celda donde irá tu lista: el primer paso para crear listas desplegables en excel es seleccionar la celda o celdas en donde quieres que aparezca la lista desplegable. Ya sea una o varias celdas, puedes aplicar la lista en cualquier ocasión:
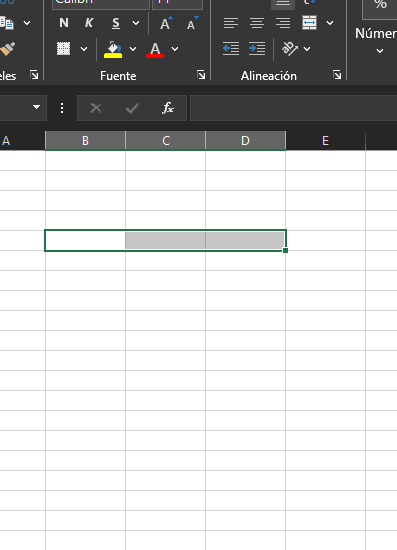
- Ve a la pestaña de “Datos” en el menú: Si necesitas configurar tu lista, debes dirigirte a la pestaña Datos, que se encuentra en la parte superior de la pantalla. En este apartado encontrarás la herramienta que permite crear listas desplegables en Excel, se llama Validación de datos y se encuentra dentro de la sub pestaña Herramientas de datos. Haz click en esta pestaña para poder acceder a las opciones de datos:
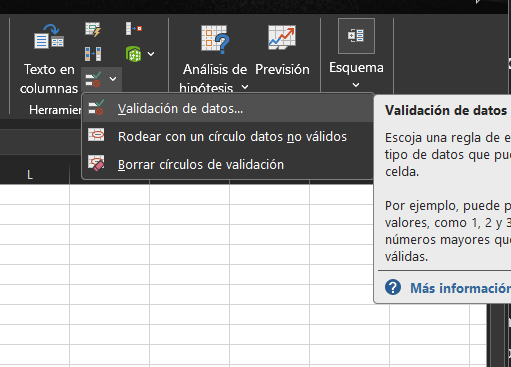
- Configura la validación para crear la lista: Si haces click en Validación de datos se abrirá una ventana emergente que contiene varias opciones. En la lista desplegable de la pestaña Configuración seleccionas la opción que dice Lista. Esto le indica a excel que quieres que la celda contenga diversas opciones predefinidas:
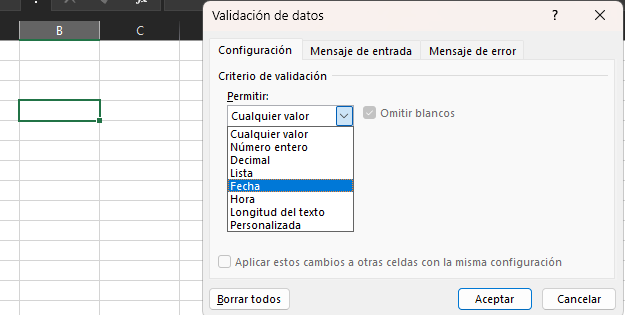
- Introduce las opciones de la lista: Para añadir los valores que aparecerán en tu lista tienes dos opciones:
- Si tienes pocos valores, puedes escribirlos directamente en el campo “origen” y separarlos por comas.
- Si los valores están en otro lugar de tu hoja de cálculo, debes seleccionar el rango de celdas que los contiene:
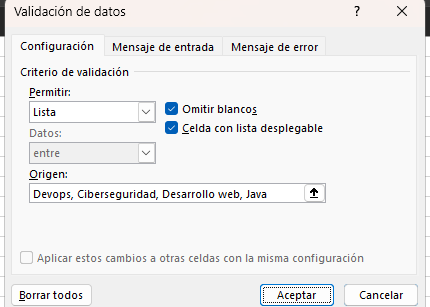
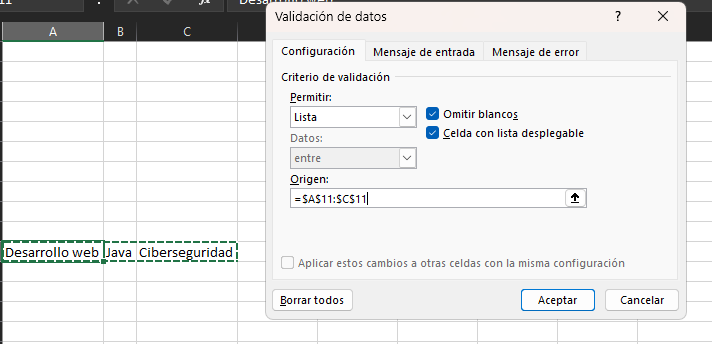
- Guarda los cambios y prueba tu lista: Una vez configurada la lista, haz click en Aceptar y cierra la ventana de validación de datos. Ahora deberías ver un ícono de flecha que despliega las opciones que pusiste.
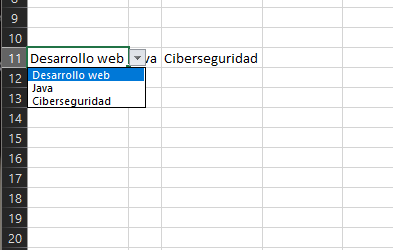
Algunos consejos
- Actualización de opciones: Si creaste la lista desplegable con base en un rango de celdas, cualquier cambio en esas celdas se reflejará automáticamente en la lista.
- Establece mensajes de entrada: En la misma ventana de validación de datos puedes agregar un mensaje de entrada para guiar al usuario sobre el propósito de la lista desplegable.
- Restringe valores fuera de la lista: Asegúrate de marcar la casilla Ignorar en blanco para evitar que se introduzcan valores no incluidos en la lista.
Si lo que quieres es seguir desarrollando tus habilidades en este tipo de herramientas y aprender cómo impulsa esto tu negocio, no dudes en unirte al bootcamp de marketing digital, en donde podrás entrenarte para conseguir el empleo de tus sueños en unos pocos me ses. ¡Aprovecha la oportunidad de cambiar tu vida ahora!



