Al trabajar con hojas de cálculo hay una práctica muy común que tiene que ver con facilitar la entrada de datos y mejorar la precisión de la información. De ahí que saber crear una lista desplegable en Google Sheets se haya convertido en una práctica importante para diferentes profesionales que se desempeñan en el ámbito del análisis de datos. Así que, si aún no tienes ese conocimiento, en este post te explicaré cómo hacer una lista desplegable en Google Sheets por medio de diferentes opciones y conocerás algunos cambios que ha tenido esta hoja de cálculo.
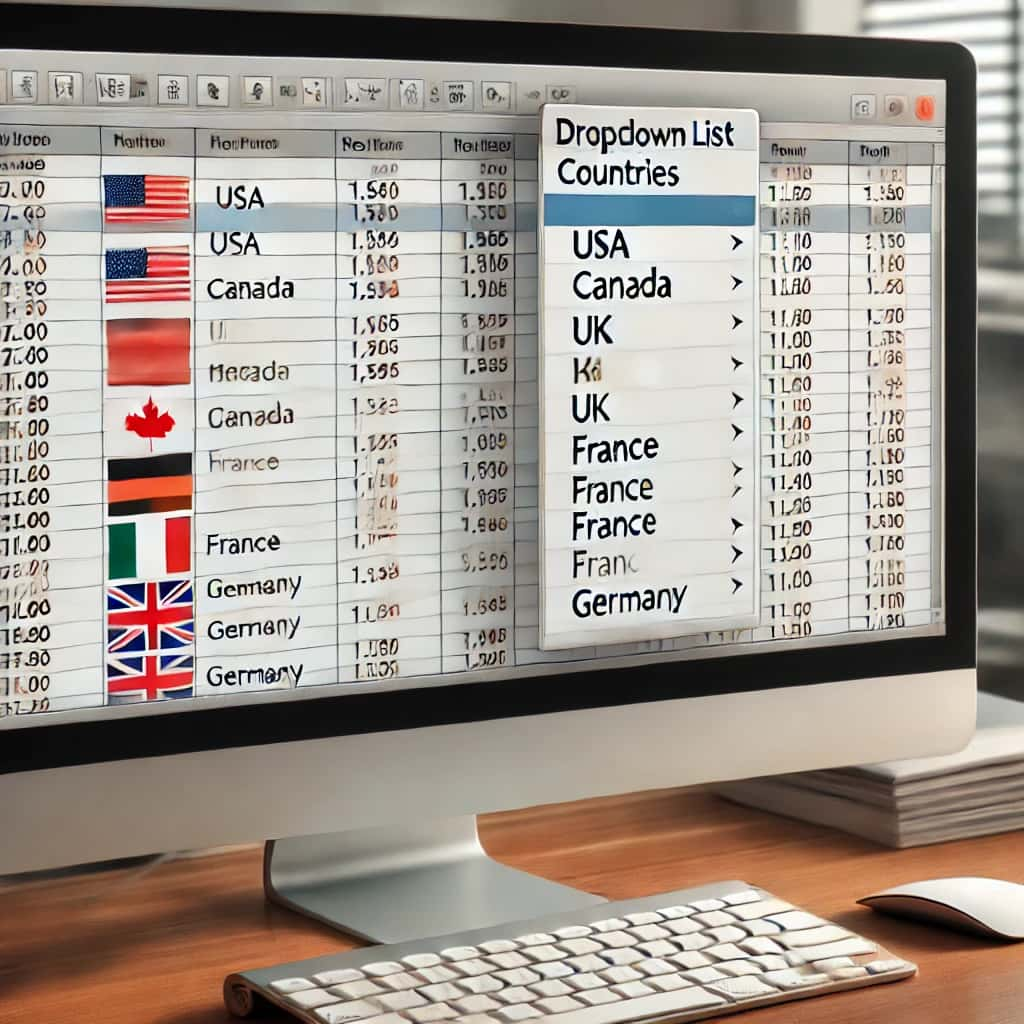
¿Qué es una lista desplegable en Google Sheets?
Para que te hagas una idea sencilla, una lista desplegable en Google Sheets es aquella en la que un usuario puede seleccionar un valor ya predefinido de una lista, es decir, no tiene que escribir la información, sino buscarla cuando se desplieguen las opciones. Hacer listas desplegables es realmente útil cuando hay que limitar las opciones de entrada a solo un conjunto específico de valores, así es como se logran reducir errores y se mejora la consistencia de los datos.
Cómo hacer una lista desplegable en Google Sheets
Accede a la validación de datos
Para comenzar a crear tu lista desplegable en Google Sheets, abre tu hoja de cálculo y selecciona la celda o el rango de celdas donde deseas agregar la lista. Luego, sigue estos pasos:
- Dirígete a la barra de menú: Haz clic en “Datos” en la barra de menú superior.
- Selecciona “Validación de datos”: En el menú desplegable, selecciona “Validación de datos”.
Configura la lista desplegable
Ahora si, en la ventana de validación de datos vas a ver varias opciones que puedes configurar, por ejemplo:
- Criterios: Selecciona “Lista de elementos” o “Lista de un intervalo”. La “Lista de elementos” te permite ingresar manualmente los valores de la lista, mientras que “Lista de un intervalo” te permite seleccionar un rango de celdas que contiene los valores de tu lista.
- Valores de la lista: Si seleccionas “Lista de elementos”, ingresa los valores separados por comas (por ejemplo, “Colombia, Perú, México”). Si seleccionas “Lista de un intervalo”, selecciona el rango de celdas que contiene tus valores.
Personaliza la lista desplegable
Aquí viene lo divertido y es que Google Sheets ha añadido nuevas opciones para personalizar las listas desplegables:
- Colores: Ahora puedes asignar colores a cada elemento de la lista. Esto sirve para hacer que los datos sean visualmente más atractivos y fáciles de identificar.
- Estilos de visualización: Tienes tres opciones:
- Chip: Es el nuevo estilo que muestra los elementos con colores.
- Flecha: El estilo tradicional que muestra una flecha desplegable.
- Texto sin formato: Sin flecha, similar a un autocompletar.
Entonces, si quieres asignar colores, selecciona el elemento en la lista y elige un color en el menú de opciones. Así de simple.
Guarda y utiliza la lista desplegable
Una vez que tengas configurada tu lista desplegable, puedes dar clic en “Guardar” para aplicar la validación de datos a la celda o rango que seleccionaste. En este punto, cuando hagas clic en la celda, verás una flecha desplegable que te permitirá seleccionar uno de los valores predefinidos.
Otras características y cambios en Google Sheets
Cambios recientes en las listas desplegables
En este post te mostramos cómo crear una lista desplegable en Google Sheets teniendo en cuenta los cambios que Google realizó en el año 2023. Resulta que se estandarizaron las interfaces de las listas desplegables con otras herramientas como tablas dinámicas y protecciones de datos. De modo que las opciones de validación se ven en la barra lateral y así es más fácil la adición y edición de reglas.
Validaciones avanzadas
🔴 ¿Quieres entrar de lleno al Marketing Digital? 🔴
Descubre el Bootcamp en Marketing Digital y Análisis de Datos de KeepCoding. La formación más completa del mercado y con empleabilidad garantizada
👉 Prueba gratis el Bootcamp en Marketing Digital y Análisis de Datos por una semanaAdemás de las listas desplegables, puedes aplicar otras reglas de validación:
- Validación de texto (por ejemplo, si contiene o no contiene ciertos caracteres, si es una URL o un correo electrónico),
- Fechas (si es una fecha válida, antes o después de una fecha específica)
- Números (mayor o menor que un número específico).
Debes tener presente que estas opciones están disponibles en la misma barra lateral de validación de datos.
Usar referencias absolutas y relativas
Al crear una lista desplegable en Google Sheets debes saber que ahora puedes usar referencias absolutas y relativas. ¿Qué lograrás con esto? Pues ahora podrás crear listas desplegables dependientes o condicionales, esto quiere decir que al seleccionar un valor en una celda también se ven afectadas las opciones disponibles en otra celda.
Crear una lista desplegable en Google Sheets es una habilidad necesaria para mejorar la precisión y eficiencia en la gestión de datos. Te animamos a seguir aprendiendo a manejar esta hoja de cálculo con nuestros post sobre cómo detectar duplicados en Google Sheets o cómo insertar una tabla en Google Sheets.
Queremos que tengas acceso a la mejor educación, por eso en KeepCoding hemos creado un Bootcamp en Marketing Digital y Análisis de Datos que potenciará tus habilidades y donde aprenderás a manejar las herramientas más demandadas del mercado, logrando destacar en el sector tecnológico. ¡No esperes más, anímate a estudiar de la mano de los mejores!



