En el día a día, Excel se ha convertido en una herramienta fundamental para organizar datos, hacer cálculos y gestionar proyectos. Una de las funcionalidades más útiles es la opción de listas desplegables, que te permite seleccionar rápidamente valores predeterminados dentro de una celda sin tener que escribir cada vez. Esto es ideal para evitar errores de escritura y mantener la coherencia en los datos.
En este artículo, te guiaré a través de los pasos para crear una lista desplegable en Excel y cómo aprovechar esta funcionalidad para mejorar la eficiencia de tus hojas de cálculo.
¿Qué es una Lista Desplegable en Excel?
Una lista desplegable en Excel es un conjunto de opciones predefinidas que se presentan en una celda para que el usuario elija. En lugar de escribir los valores manualmente, puedes seleccionar entre un conjunto de opciones preestablecidas, lo cual asegura la consistencia en los datos y evita posibles errores de tipeo.
¿Por Qué Deberías Usar Listas Desplegables en Excel?
Las listas desplegables son extremadamente útiles para:
- Evitar errores de escritura: Al elegir una opción de la lista, aseguras que todos los datos sean consistentes.
- Optimizar el tiempo: No tienes que escribir valores repetitivos, solo seleccionarlos.
- Mantener la uniformidad: Son perfectas para formularios, encuestas o bases de datos donde se repiten los mismos valores.
Pasos para Crear una Lista Desplegable en Excel
A continuación, te explico cómo agregar una lista desplegable a tu hoja de cálculo paso a paso:
Paso 1: Selecciona la Celda
Lo primero que debes hacer es seleccionar la celda donde deseas agregar la lista desplegable. Si quieres aplicar la lista en varias celdas, selecciona el rango de celdas que deseas modificar.
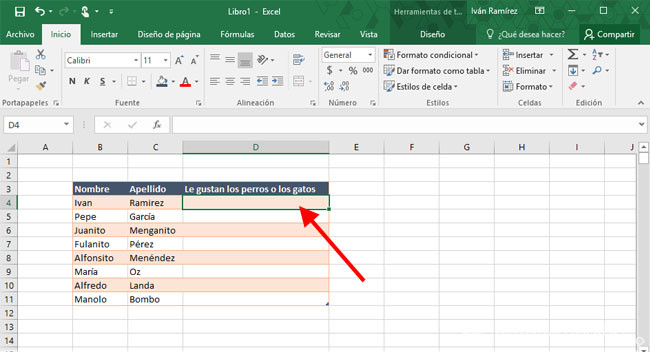
Paso 2: Accede a la Función de “Validación de Datos”
En la barra de herramientas de Excel, dirígete a la pestaña “Datos”. Dentro de esta pestaña, encontrarás la opción “Validación de datos”. Haz clic en esta opción para abrir el cuadro de diálogo correspondiente.
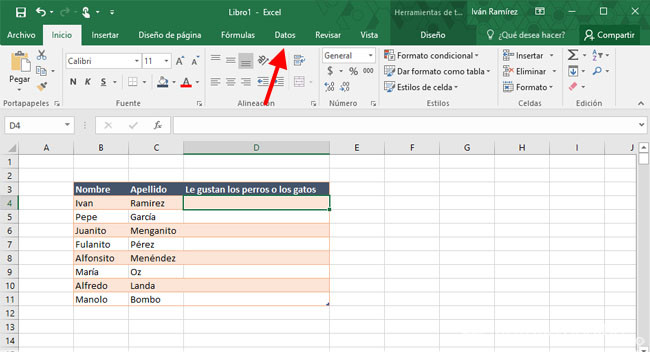
Paso 3: Haz clic en validación de datos
Ahora haz clic en el botón Validación de datos, que generalmente se encuentra en el grupo Herramientas de datos. En algunas versiones de Excel es un botón bastante pequeño, donde apenas se distingue el icono (que son dos celdas, una con un símbolo de Ok y otra de lo contrario).
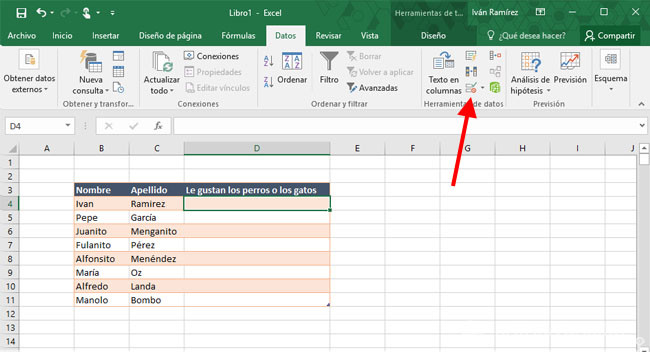
Paso 4: Elige “Lista”
En la primera lista desplegable, aquella bajo el titular Permitir, elige la opción Lista. Las otras opciones te permiten limitar el contenido de la celda a los distintos formatos como números, fechas, horas y demás.
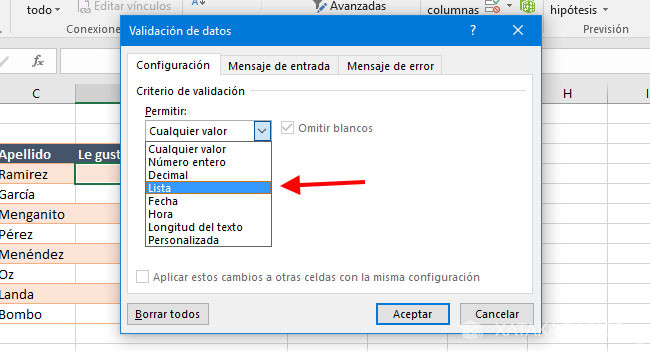
Paso 5. Añade los elementos de la lista
🔴 ¿Quieres entrar de lleno al Marketing Digital? 🔴
Descubre el Bootcamp en Marketing Digital y Análisis de Datos de KeepCoding. La formación más completa del mercado y con empleabilidad garantizada
👉 Prueba gratis el Bootcamp en Marketing Digital y Análisis de Datos por una semanaA continuación tienes dos opciones: o escribes los elementos que quieres que estén disponibles en la lista, o seleccionas un rango de celdas que los contienen. El primero es más fácil, pues solo tienes que escribir los elementos que quieres que salgan en la lista separados por una coma. Por ejemplo, Plátano,Mango,Pera,Manzana.
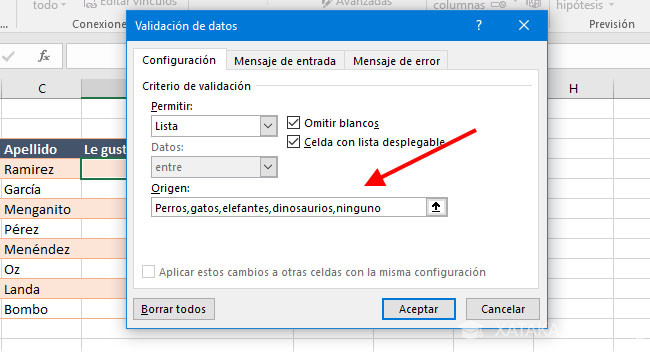
A continuación tienes dos opciones: o escribes los elementos que quieres que estén disponibles en la lista, o seleccionas un rango de celdas que los contienen. El primero es más fácil, pues solo tienes que escribir los elementos que quieres que salgan en la lista separados por una coma. Por ejemplo, Plátano,Mango,Pera,Manzana.
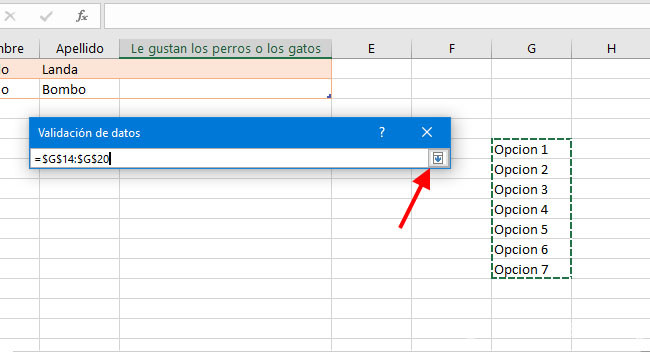
Si quieres que las opciones de la lista se basen en otras celdas, haz clic en el icono con una flecha para que se minimice la ventana de Validación de datos, que será entonces flotante, y selecciona las celdas que contienen los datos. Cuando termines, pulsa Intro en el teclado o presiona de nuevo el botón de la flecha.
Paso 6: ¡Hecho!, ahora copia la celda (si quieres)
A partir de este momento, al hacer clic en ella, aparecerá el botón para desplegar las opciones y podrás seleccionarlas directamente desde la lista. Si deseas aplicar la misma validación (es decir, la misma lista) en otras celdas, en lugar de repetir todo el proceso, lo más sencillo es copiar la celda al portapapeles y pegarla en las celdas donde también quieras que se muestre la lista.
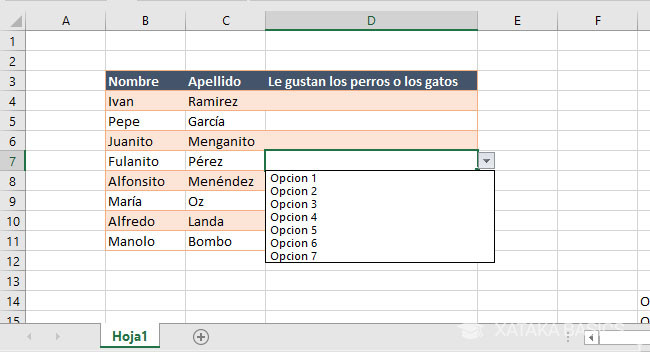
¿Cómo Usar la lista desplegable?
Ahora que has creado tu lista desplegable, simplemente haz clic en la celda donde la aplicaste y verás un pequeño icono de flecha hacia abajo. Al hacer clic en este icono, se desplegarán las opciones que definiste previamente, permitiéndote seleccionar uno de los valores de la lista.
Cómo editar o eliminar una lista desplegable
Si en algún momento necesitas editar o eliminar una lista desplegable, sigue estos pasos:
- Editar la lista: Vuelve a la opción “Validación de datos” y modifica los valores de la lista en el campo “Origen”.
- Eliminar la lista: Accede nuevamente a “Validación de datos” y, en el cuadro de diálogo, selecciona la opción “Borrar todo” para eliminar la lista desplegable de la celda.
Consejos y trucos para usar listas desplegables de forma eficiente
- Lista dinámica: Si quieres que la lista se actualice automáticamente cuando cambian los datos, puedes usar rangos con nombre o tablas de Excel.
- Evitar celdas vacías: Si no deseas que los usuarios dejen la celda en blanco, puedes configurar una advertencia para que el campo no pueda quedar vacío.
- Validación avanzada: Si estás trabajando con fechas o números específicos, puedes personalizar las validaciones para permitir solo ciertos rangos de valores.
Conclusión sobre las listas desplegables en Excel
Las listas desplegables en Excel son una herramienta muy útil para mejorar la eficiencia y la precisión de tus hojas de cálculo. Ya sea que estés gestionando inventarios, creando formularios o simplemente organizando datos, esta funcionalidad te permitirá trabajar de manera más organizada y sin errores. ¡Anímate a probarla!
Si estás interesado en aprender más trucos de Excel y mejorar tus habilidades, te recomiendo llevar tu aprendizaje al siguiente nivel, te invito a descubrir nuestro Bootcamp de Marketing Digital, donde aprenderás desde atajos de Excel hasta las técnicas más punteras en marketing digital. ¡Transforma tu carrera y conviértete en un experto!



