Si eres de los que les gusta tener todo organizado y anotado para que ninguna tarea se le quede sin realizar, te guiaremos paso a paso con esta guía rápida para que aprendas cómo hacer un checklist en Google Sheets. Lo mejor es que también te enseñaremos cómo personalizarla a tu gusto para que sea más dinámica. Así que, sigue leyendo si eres fanático del orden o si simplemente quieres adquirir esta habilidad tan importante en Google Sheets.
🔴 ¿Quieres entrar de lleno al Marketing Digital? 🔴
Descubre el Bootcamp en Marketing Digital y Análisis de Datos de KeepCoding. La formación más completa del mercado y con empleabilidad garantizada
👉 Prueba gratis el Bootcamp en Marketing Digital y Análisis de Datos por una semana¿Qué encontrarás en este post?
Cómo crear una checklist en Google Sheets
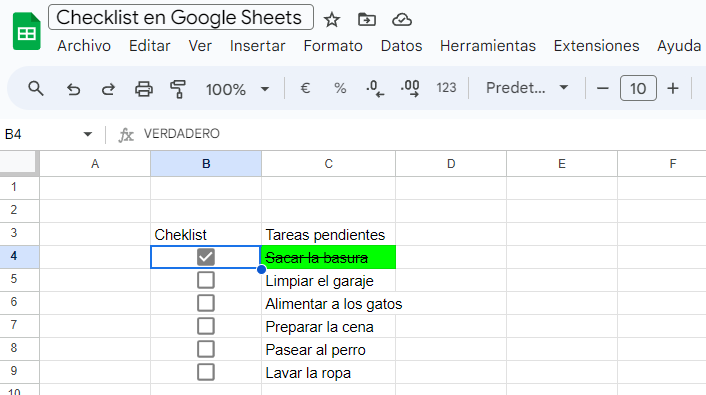
Escribe el texto de la checklist
Lo primero que debes hacer es escribir el texto que cada casilla tendrá asociado o la tarea que debes realizar. Por ejemplo, si estás creando una lista de tareas, escribe cada tarea en una celda separada. Vamos a suponer que nuestras tareas están en las celdas de C4 a C9.
Inserta las casillas de verificación
El segundo paso tiene que ver con insertar las casillas de verificación o los checklist en Google Sheets, para ello debes seguir los pasos que te damos:
- Selecciona la celda donde quieres que esté la primera casilla. En nuestro ejemplo, usaremos la celda B4.
- Ve al menú «Insertar» y selecciona «Casilla de verificación».
- Repite este proceso para las demás celdas donde necesites casillas de verificación.
Asigna un formato condicional para la checklist
Ahora vamos a asignar un formato al texto que se activará cuando marquemos su respectiva casilla de verificación. ¿Cómo se hace? De la siguiente manera:
- Selecciona el rango de celdas donde se encuentran las tareas. En este caso, de C4 a C9.
- Ve al menú «Formato» y selecciona «Formato condicional».
- En el campo de rango, introduce C4.
- Desplázate hacia abajo y selecciona «La fórmula personalizada es».
- Introduce la fórmula =B4:B9 para vincular las casillas de verificación con el texto.
- Selecciona el formato que deseas aplicar cuando se marque una casilla. En nuestro ejemplo, el texto aparecerá tachado y en color verde.
- Haz clic en «Hecho».
¿Qué sucederá con esta configuración? Pues cada vez que marques una casilla de verificación, el texto correspondiente se tachará y cambiará de color automáticamente. Sencillo, ¿no?
Ejemplo práctico: Checklist de proyecto
Imagina que estás gestionando un proyecto y necesitas hacer un seguimiento de las tareas diarias. Aquí te mostramos cómo podrías estructurar tu checklist en Google Sheets:
| Tarea | Completado |
|---|---|
| Escribir el informe semanal | [ ] |
| Revisar el diseño del logo | [ ] |
| Preparar la presentación | [ ] |
| Enviar correos a los clientes | [ ] |
| Actualizar el sitio web | [ ] |
Si sigues correctamente los pasos anteriores, puedes insertar casillas de verificación en la columna «Completado» y aplicar formato condicional para que el texto en la columna «Tarea» se tache y cambie de color cuando marques una casilla.
¿Por qué usar una checklist en Google Sheets?
- Organización y productividad: Como te dijimos al inicio del post, tener una checklist en Google Sheets te permite mantenerte organizado y aumentar tu productividad. Puedes ver claramente qué tareas has completado y cuáles aún están pendientes.
- Personalización y flexibilidad: Google Sheets te ofrece una gran flexibilidad para personalizar tus checklists. Puedes agregar colores, formatos condicionales, y fórmulas personalizadas para adaptar la lista a tus necesidades específicas.
- Colaboración en tiempo real: Una de las mayores ventajas de Google Sheets es la capacidad de colaborar en tiempo real. Puedes compartir tu checklist con colegas o amigos y trabajar juntos en la misma hoja de cálculo, viendo los cambios en tiempo real.
Recursos adicionales para trabajar con checklist en Google Sheets
- Plantillas de checklist: Te alegrará saber que Google Sheets ofrece varias plantillas de checklist que puedes usar para empezar rápidamente. Simplemente ve a Google Sheets, selecciona «Galería de plantillas» y busca plantillas de checklist.
- Complementos de Google Sheets: También existen varios complementos que puedes instalar en Google Sheets para agregar funcionalidades adicionales a tus checklists. Algunos complementos populares incluyen «Tasks for Google Sheets» y «CheckItOut».
¿Listo para llevar tus habilidades en Google Sheets al siguiente nivel? Apúntate al Bootcamp en Marketing Digital y Análisis de Datos que te brinda KeepCoding. Con nuestros cursos, aprenderás no solo a crear un excelente checklist en Google Sheets, sino también a dominar herramientas clave que te harán destacar en el competitivo mundo del marketing digital y el análisis de datos. ¡Imagina un futuro con altos salarios y estabilidad laboral en una industria con una demanda creciente de profesionales! No dejes pasar esta oportunidad y transforma tu vida con KeepCoding.



