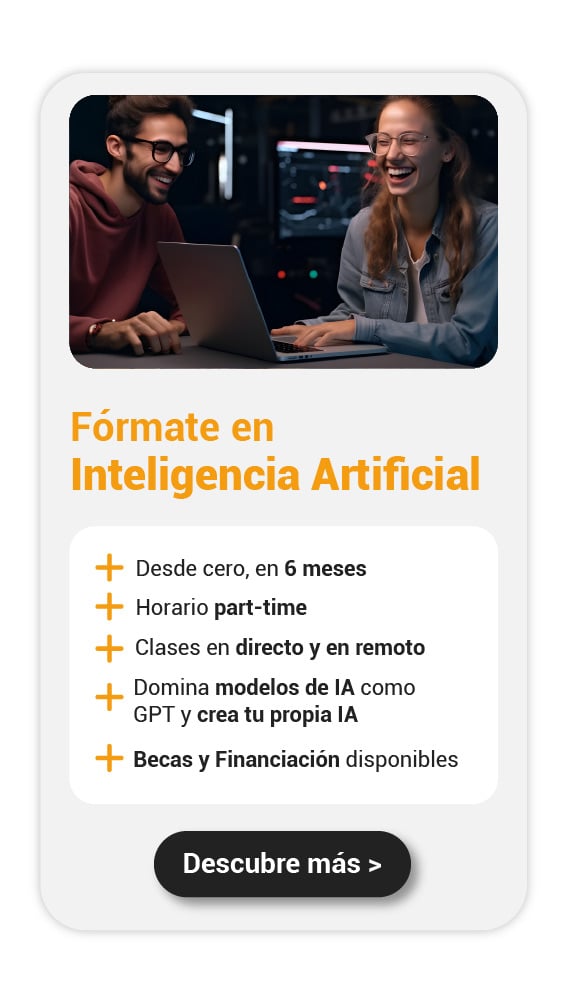Encontrarse con un USB protegido contra escritura justo cuando necesitas guardar archivos puede ser una verdadera pérdida de tiempo. Aunque este tipo de bloqueo es útil en otros escenarios, como evitar que se borren archivos o hayan cambios accidentales en tu USB, saber cómo desbloquearla te permitirá hacer los ajustes que necesitas de forma rápida y sencilla.
¿Por qué aparece el mensaje «USB protegido contra escritura»?
El mensaje de «USB protegido contra escritura» aparece cuando el dispositivo tiene activada una protección interna que impide que la modifiques. Este bloqueo se encuentra mucho en los dispositivos USB y casi siempre es debido a una pequeña pestaña de seguridad física. Lo que sucede es que, cuando esta pestaña está activada, no es posible ni escribir ni eliminar datos en el dispositivo.
Ten en cuenta que, como todos los componentes mecánicos, también puede dañarse o fallar, entonces, así esté en la posición correcta, Windows puede leerlo como un dispositivo protegido.
No olvides que, realizar cambios en el registro de Windows puede ser algo complejo, así que ten cuidado porque un error podría dañar tu sistema operativo.
Pasos para quitar la protección contra escritura de un USB en Windows
Abre el editor de registro
El primero paso para quitar el «USB protegido contra escritura» es asegurarte de que tu USB esté conectado al ordenador.
- Haz click en «Ejecutar»: Abre el menú de inicio de Windows y escribe «Ejecutar». Te aparecerá como sugerencia una aplicación llamada también «Ejecutar». Haz click en ella para abrir el lanzador de Windows.
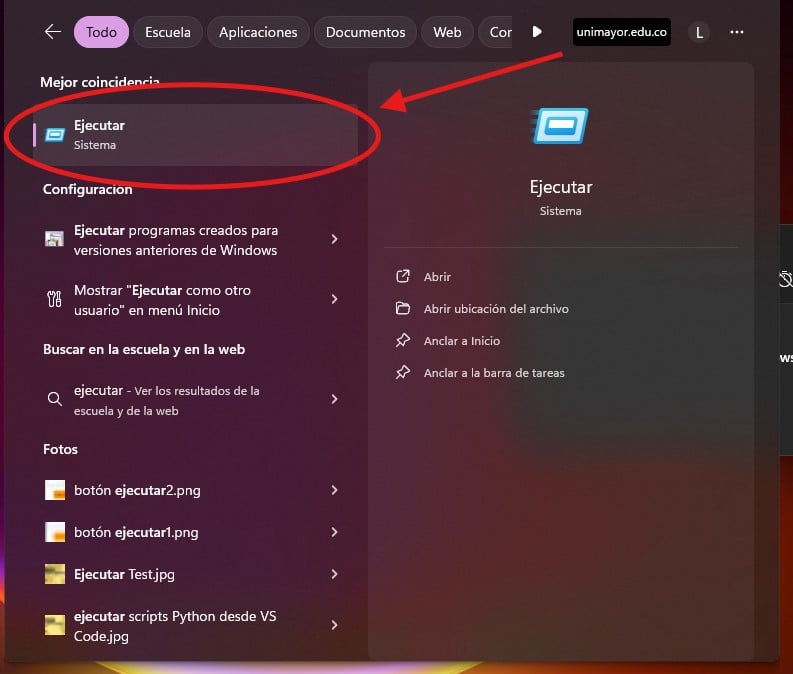
- Escribe «regedit»: En el cuadro de Ejecutar, escribe «regedit» y pulsa «Aceptar». Windows te preguntará si permites que esta aplicación realice cambios en el equipo; acepta para continuar. Esto te llevará al Editor del Registro de Windows, donde podrás modificar el USB protegido contra escritura.
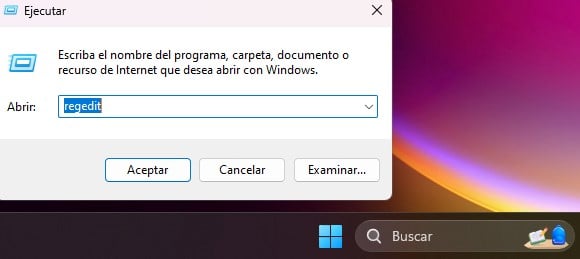
Navega hasta la clave de protección de escritura
Cuando estés dentro del editor del registro, dirígete a la siguiente ruta:
HKEY_LOCAL_MACHINE\SYSTEM\CurrentControlSet\Control\StorageDevicePolicies
- Buscar «WriteProtect»: En el panel derecho, busca una entrada llamada «WriteProtect». Esta entrada es la que controla la escritura en el USB.
- Modificar el Valor: Haz doble click sobre «WriteProtect». Se abrirá una ventana para editar el valor. Cambia el «Información del Valor» a «0» y pulsa «OK» para guardar los cambios. Al hacer esto, la protección de escritura quedará deshabilitada, permitiéndote modificar el contenido del USB.
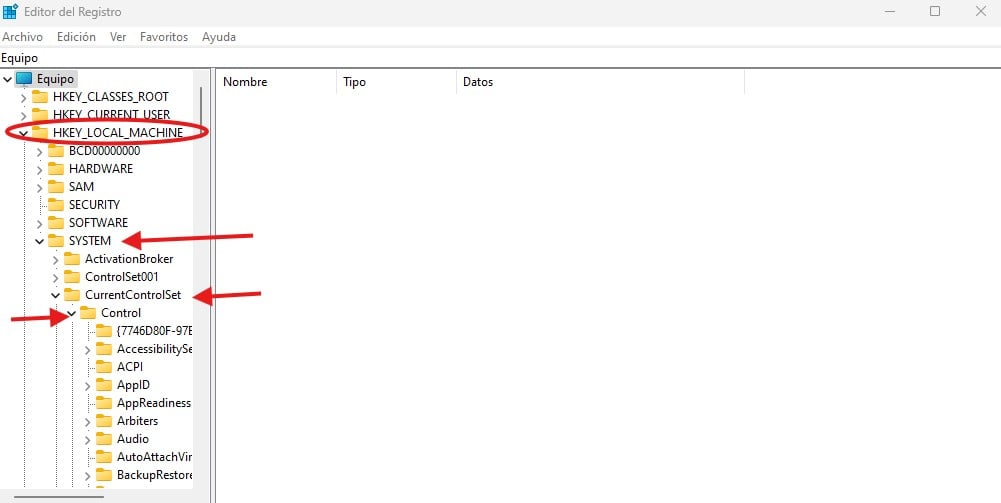
¿Qué hacer si no aparece el StorageDevicePolicies?
Es posible que la carpeta «StorageDevicePolicies» no esté presente en algunos equipos. En ese caso, tendrás que crearla manualmente. Aquí te explico cómo:
- Crea una nueva clave: Haz click derecho sobre la carpeta «Control» en el editor de registro, selecciona «Nuevo» -> «Clave» y nómbrala como «StorageDevicePolicies».
- Crea un valor de DWORD: Una vez dentro de «StorageDevicePolicies», haz click derecho en el panel derecho, selecciona «Nuevo» -> «Valor de DWORD (32 bits)» y nómbralo «WriteProtect».
- Asigna el Valor «0»: Ahora, haz doble click sobre el valor «WriteProtect» y cambia su valor a «0». Pulsa «OK» para guardar los cambios. Con esto, habrás desactivado la protección contra escritura en tu USB.
Otras soluciones para desbloquear un USB protegido contra escritura
Si aún experimentas problemas, te dejamos otras soluciones que podrían ayudarte a desbloquear un USB protegido contra escritura:
Comprueba el interruptor físico de protección
Como algunos dispositivos USB tienen un pequeño interruptor de protección contra escritura en el lateral, hay que verificar que esté en la posición correcta para permitir la escritura. Recuerda que si el interruptor está dañado, puede que esta solución no te sirva mucho, así que deberás seguir con los pasos anteriores.
Usa el administrador de discos de Windows
Te sorprenderá saber que con el administrador de discos también puedes cambiar el USB protegido contra escritura. Sigue esos pasos para acceder a él:
- Haz click derecho en el botón de Inicio y selecciona «Administración de discos».
- Encuentra tu dispositivo USB en la lista, haz click derecho sobre él y selecciona «Propiedades».
- En la pestaña «Políticas», revisa las opciones de escritura.
Usa herramientas de formato de bajo nivel
En caso de que los métodos anteriores no te funcionen, lo único que te queda por hacer es usar una herramienta de formato de bajo nivel para borrar todos los datos y eliminar configuraciones de protección en el dispositivo. Si vas a usar este tipo de herramientas, tienes que ser muy precavido, porque borrarán permanentemente toda la información en tu USB.
Quitar la protección contra escritura en un USB puede parecer complicado, pero con los pasos correctos puedes hacerlo sin problemas. Si te ha gustado esta guía y quieres aprender más sobre soluciones técnicas como esta, en el Bootcamp de Desarrollo Web de KeepCoding te enseñamos desde lo básico hasta técnicas avanzadas en el manejo de sistemas y desarrollo web.
No solo aprenderás a resolver problemas comunes en sistemas, sino que también descubrirás cómo esta industria ofrece estabilidad laboral y salarios altos.