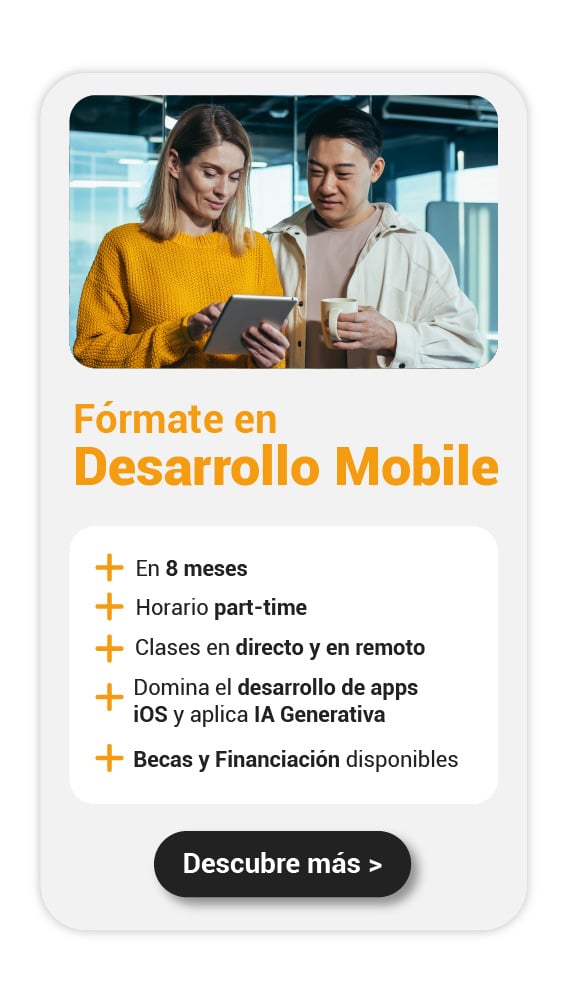Si por casualidad te encuentras realizando un tutorial, quieres compartir un gameplay o simplemente mostrarle a alguien cómo se hace algo. Este tutorial es para ti. Queremos enseñarte cómo grabar la pantalla en iPhone de una manera tan sencilla que te sorprenderá. Además, también te contaremos sobre algunas aplicaciones que te pueden servir en caso de que desees darle un toque más profesional a tus grabaciones. Quédate en este paso a paso porque estamos seguros de que te servirá para sacarle el máximo provecho a tu dispositivo.

Configuración inicial antes de grabar la pantalla en iPhone
Antes de comenzar a grabar la pantalla en iPhone, debes asegurarte de que tienes la opción activada en el Centro de control. En caso de que no sea así, entonces sigue estos pasos para añadirla:
- Ve a Configuración: Abre la app de Configuración en tu iPhone.
- Centro de control: Desliza hacia abajo y selecciona «Centro de control».
- Añadir Grabación de pantalla: En «Más controles», busca «Grabación de pantalla» y toca el botón de agregar (el símbolo «+»).
Cuando ya hayas hecho todo esto, ahora sí tendrás el botón de grabación de pantalla en tu Centro de control y estarás listo para empezar.
Cómo grabar la pantalla en iPhone
Con la opción de grabación de pantalla añadida al Centro de control, sigue estos pasos para grabar la pantalla en iPhone:
- Abrir el Centro de control: Desde la pantalla principal, desliza el dedo hacia abajo desde la esquina superior derecha de la pantalla.
- Iniciar la grabación: Toca el botón gris de grabación. Verás una cuenta regresiva de tres segundos antes de que comience la grabación. Este tiempo es ideal para cerrar el Centro de control y preparar lo que quieras grabar.
- Detener la grabación: Para finalizar la grabación, puedes tocar el indicador rojo en la parte superior de la pantalla y luego seleccionar «Detener». También puedes volver al Centro de control y tocar el botón de grabación.
Ten presente que después de detener la grabación, recibirás una notificación que te indicará que el video ha sido guardado en la app de Fotos.
Cómo acceder y compartir tu grabación
Una vez que hayas terminado de grabar la pantalla en iPhone, puedes acceder a tu video desde la app de Fotos. Desde allí, podrás ver, editar y compartir tu grabación de pantalla de la manera que prefieras.
- Abrir la app de Fotos: Dirígete a la app de Fotos en tu iPhone.
- Seleccionar tu grabación: Encuentra tu video en la sección «Recientes» o en el álbum «Grabaciones de pantalla».
- Editar y compartir: Puedes editar tu grabación directamente en la app de Fotos. Una vez editada, puedes compartirla por mensajes, correo electrónico, redes sociales, etc.
Consejos adicionales para una mejor grabación
Graba con sonido
Si deseas que tu grabación incluya sonido, asegúrate de activar el micrófono antes de empezar. En el Centro de control haz esto:
- Mantén presionado el botón de grabación
- Toca el ícono del micrófono para activarlo.
De esta manera, puedes narrar lo que estás haciendo en la pantalla.
Organiza tus controles
Para una experiencia más eficiente a la hora de grabar la pantalla en iPhone, puedes reorganizar los controles en el Centro de control según tus preferencias.
- Ve a Configuración > Centro de control y usa las tres líneas junto a cada control para moverlos hacia arriba o abajo.
Usa la función de edición
🔴 ¿Quieres entrar de lleno al Desarrollo Mobile? 🔴
Descubre el Desarrollo de Apps Móviles Full Stack Bootcamp de KeepCoding. La formación más completa del mercado y con empleabilidad garantizada
👉 Prueba gratis el Bootcamp en Desarrollo de Apps Móviles por una semanaLa app de Fotos ofrece herramientas de edición básicas pero útiles. Puedes recortar el video, ajustar el inicio y el final, y aplicar filtros si es necesario. Aprovecha estas herramientas para mejorar la calidad de tu grabación antes de compartirla.
Otras aplicaciones para grabar pantalla
Aunque la función nativa de grabación de pantalla de iPhone es bastante completa, hay aplicaciones de terceros que ofrecen características adicionales. Algunas de estas aplicaciones permiten grabar en mayor calidad, añadir anotaciones en tiempo real, o incluso transmitir en vivo. Algunas opciones populares incluyen:
Estas aplicaciones pueden ser descargadas desde la App Store y ofrecen opciones adicionales para usuarios avanzados.
Ya sea para crear contenido educativo, demostrar un problema técnico o simplemente compartir algo interesante con tus amigos, grabar la pantalla en iPhone es una tarea sencilla que puede ser extremadamente útil en diversas situaciones. Con esta guía, podrás hacerlo en minutos y aprovechar al máximo esta función.
¿Te encanta la tecnología y quieres profundizar en el desarrollo de aplicaciones móviles? En el Bootcamp en Desarrollo de Apps Móviles iOS & Android de KeepCoding, te guiamos desde los fundamentos hasta las técnicas más avanzadas. No solo aprenderás a grabar la pantalla de tu iPhone, sino que también podrás crear tus propias aplicaciones y convertirte en un profesional del mundo IT.