Los tipos de gráficos en Excel son una de las herramientas más importantes para el desarrollo de tus análisis datos, ya que a partir de ellos podrás representar todo lo encontrado, así como entender visualmente lo que suponen.
Para que te conviertas en un experto en Microsoft Excel y en el análisis de datos, a continuación te presentamos algunos tipos de gráficos en Excel, en específico, sobre la columna de datos. Este es uno de los elementos más importantes para el trabajo con el grupo de datos a partir de la hoja de cálculo.
Tipos de gráficos en Excel: columnas de datos
Las columnas o barras de datos en Excel se dibuja en un gráfico con dos vertientes, el horizontal y vertical. Estas deben configurarse con una etiqueta, un nombre, un dato o cualquier otro elemento relacionado.
Para acceder a estos elementos, puedes dirigirte a la sección de gráficos de la cabecera de Microsoft Excel, donde podrás escoger y personalizarlos según sean tus requerimientos o preferencias sobre tus bases de datos.
Así pues, a continuación te listamos todo el proceso para integrar los gráficos de Excel, así como para configurar cada uno de ellos. Podrás determinar un color en específico o cualquier otra etiqueta.
- Para empezar, vas a necesitar seleccionar la opción de los gráficos recomendados y escoger qué tipo de columnas necesitas, que puedes encontrar en el siguiente cuadro de diálogo.
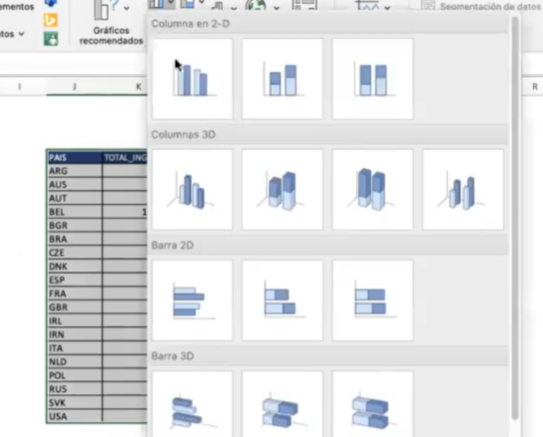
- Cuando selecciones el gráfico de columnas según sean tus datos, es el momento de seleccionar la tabla de datos que queremos representar visualmente y crear nuestro gráfico. En este creamos un gráfico del total de ingresos, en donde se listan todos los valores relacionados con un grupo de países en específico.
Al pulsar sobre el gráfico, podrás ver cómo puedes ir configurando cómo se ven los datos y cómo se deben reunir en el mismo lugar.
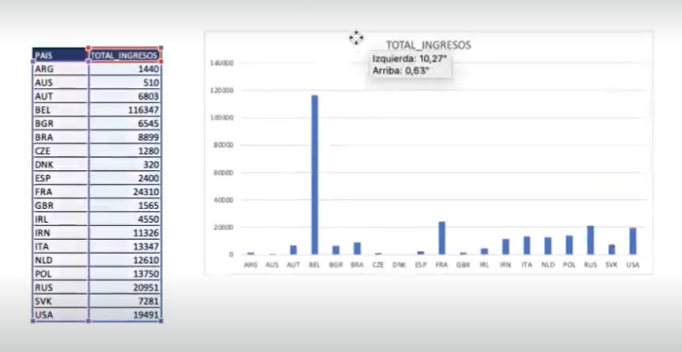
- A su vez, puedes seleccionar el mismo cuadro de diálogo para crear otro tipo de gráficos. En este caso, hacemos doble clic y seleccionamos la opción de seleccionar datos.
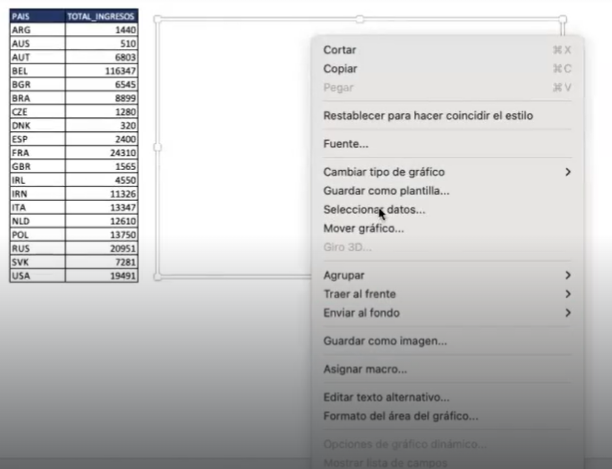
- Cuando selecciones esta opción de la lista desplegable, vas a visualizar un cuadro de diálogo, donde deberás configurar el origen de datos, estableciendo el detalles del rango, el nombre que tendrá tu gráfico y los valores de Y de esta vertiente, así como las etiquetas del eje horizontal.
También podrás configurar tus celdas ocultas y vacías.
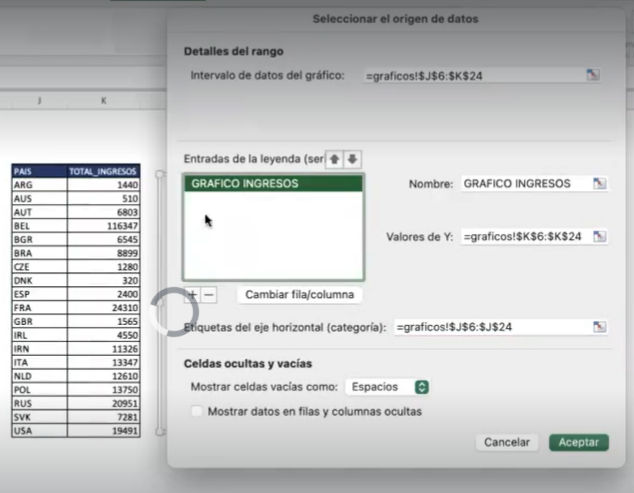
- Al darle a aceptar, tendrás tu gráfico listo. Ya solo quede perfeccionarlo hasta que cumpla con todos tus requerimientos. En este caso, podemos integrar un filtro bajo la columna de total de ingresos, que tiene los valores del eje y, y organizarlos de forma ascendente o descendente, según tus necesidades para visualizarlo.
De esta manera, verás otro tipo de configuraciones de la misma estructura.
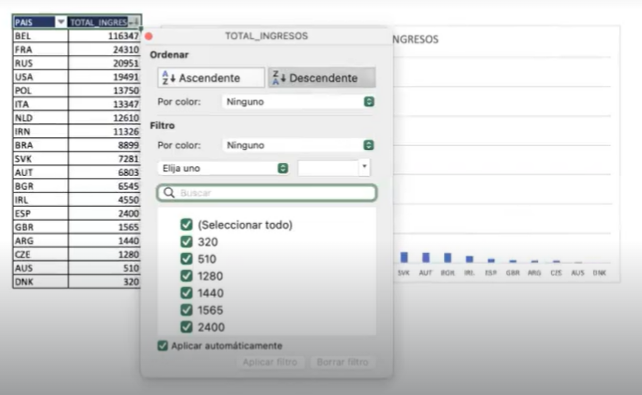
- Por último, podrás visualizar a la par cómo luce la tabla de datos creada, así como la gráfica de Excel en forma de columna de datos para la representación de todos los valores.
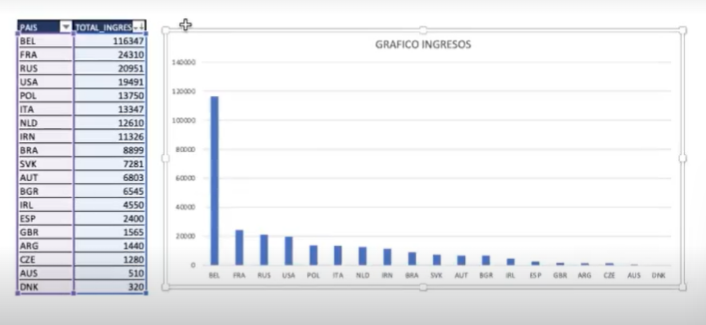
Gracias a este artículo, has aprendido acerca de algunos tipos de gráficos en Excel, por lo que ahora sabes cómo integrarlos y cuáles son sus funcionalidades y capacidades. Si quieres seguir profundizando en temas relacionados, te invitamos a revisar el temario de nuestra formación intensiva en Marketing Digital y Análisis de Datos Bootcamp. ¿Quieres seguir explorando? ¡Apúntate pronto, ya que te permitirá convertirte en un profesional en pocos meses!



