A medida que profundizas en tus conocimientos en Google Sheets, te vas dando cuenta de que no solo te permite manejar datos profesionalmente, sino que también tiene otras funciones avanzadas que te facilitan la vida. Hoy hablaremos sobre cómo poner formato condicional en Google Sheets, una de las funciones más potentes con la que puedes destacar automáticamente las celdas según los criterios que tú establezcas. De modo que, en esta guía encontrarás un paso a paso muy sencillo para que sepas cómo poner formato condicional en Google Sheets y así puedas sacarle el máximo provecho al hacer que tus hojas de cálculo sean más visuales y fáciles de entender.
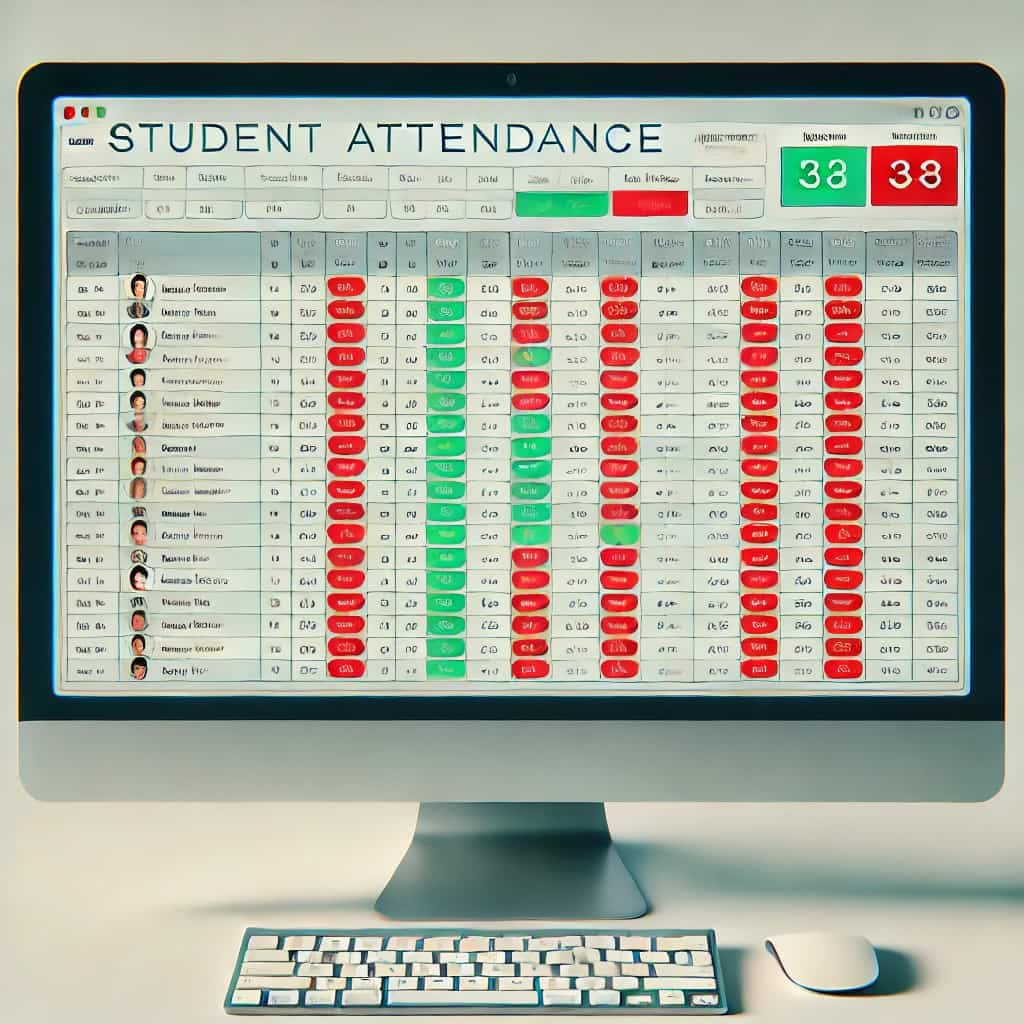
¿Qué es el formato condicional?
El formato condicional en Google Sheets es como un resaltador que usas cuando estás leyendo un libro. Esta función te permite aplicar estilos específicos a celdas que cumplen con ciertos criterios. ¿Qué significa esto? Por ejemplo, puedes destacar todas las celdas que contienen una determinada palabra, que superan un valor específico o que cumplen con una fórmula personalizada.
Cómo poner formato condicional en Google Sheets
Selecciona el rango de celdas
Primero, abre tu hoja de cálculo en Google Sheets y selecciona el rango de celdas al que quieres aplicar el formato condicional. Puedes hacerlo haciendo clic y arrastrando el cursor sobre las celdas.
Abre el menú de formato condicional
Una vez que tienes el rango de celdas seleccionado, ve al menú superior y haz clic en Formato. En el menú desplegable, selecciona Formato condicional.
Define las reglas de formato
🔴 ¿Quieres entrar de lleno al Marketing Digital? 🔴
Descubre el Bootcamp en Marketing Digital y Análisis de Datos de KeepCoding. La formación más completa del mercado y con empleabilidad garantizada
👉 Prueba gratis el Bootcamp en Marketing Digital y Análisis de Datos por una semanaEn este paso se te abrirá una ventana en el lado derecho de la pantalla donde podrás definir las reglas del formato condicional. Aquí puedes elegir diferentes tipos de reglas según tus necesidades.
- Formato basado en valores de celdas: Puedes resaltar celdas que contienen ciertos valores. Por ejemplo, si quieres resaltar todas las celdas que contienen la letra “F” en rojo y las que contienen “X” en verde, selecciona “Texto contiene” y escribe “F” o “X” según sea el caso.
- Formato basado en fórmulas: También puedes usar fórmulas personalizadas para aplicar formato. Por ejemplo, puedes usar =A1>10 para resaltar celdas con valores mayores a 10.
Aplica el formato
Después de definir las reglas, tienes que seleccionar el formato que deseas aplicar. Puedes cambiar el color del texto, el fondo de la celda, agregar negritas, entre otros. Para nuestro caso sería así:
- Para las letras “F” que indican una falta, selecciona rojo como color de fondo.
- Para las letras “X” que indican asistencia, selecciona verde como color de fondo.
Revisa y guarda
Al terminar de configurar las reglas debes asegurarte de revisar cómo se aplican en las celdas que seleccionaste al principio. En caso de que todo esté correcto simplemente haz clic en Hecho para que los cambios queden guardados.
Ejemplo práctico: lista de asistencias
Imagina que tienes una lista de asistencias en Google Sheets y quieres marcar con color rojo las faltas (“F”) y con color verde las asistencias (“X”). Sigue estos pasos para aplicar el formato condicional:
- Selecciona el rango de celdas donde tienes la lista de asistencias.
- Ve a Formato > Formato condicional.
- En la ventana de reglas, selecciona Texto contiene.
- Escribe “F” y elige el color rojo para el formato.
- Haz clic en Añadir otra regla, escribe “X” y elige el color verde.
- Haz clic en Hecho para aplicar los cambios.
Ahora, cada vez que agregues una “F” o una “X” en las celdas seleccionadas, se resaltarán automáticamente con los colores correspondientes.
Consejos adicionales a la hora de poner formato condicional en Google Sheets
- Personaliza tus reglas: Puedes combinar varias reglas de formato condicional para crear un esquema de colores complejo que te ayude a interpretar tus datos rápidamente.
- Usa fórmulas avanzadas: Las fórmulas personalizadas te permiten crear reglas de formato condicional más avanzadas. Experimenta con diferentes fórmulas para ver qué funciona mejor para tus necesidades.
- Aplica a rangos grandes: Si tienes una hoja de cálculo grande, asegúrate de aplicar el formato condicional a todo el rango necesario. Puedes editar el rango directamente en la ventana de reglas.
Ya estás al tanto de que poner formato condicional en Google Sheets puede ahorrarte mucho tiempo y ayudarte a visualizar tus datos de manera más efectiva. Te sugerimos adquirir otras habilidades en esta hoja de cálculo como aprender a detectar duplicados en Google Sheets o cómo hacer gráficos en Google Sheets.
Si te ha gustado esta guía sobre cómo poner formato condicional en Google Sheets, ¡imagina todo lo que podrías aprender en nuestro Bootcamp de Marketing Digital y Análisis de Datos de KeepCoding! Conviértete en un experto en herramientas de análisis y toma decisiones basadas en datos. Al finalizar el Bootcamp estarás preparado para aprovechar las mejores oportunidades en el sector tecnológico, una industria en constante crecimiento que ofrece salarios competitivos y estabilidad laboral. ¡Inscríbete hoy y comienza!



