Por supuesto que al trabajar con una hoja de cálculo vas a necesitar encontrar información específica dentro de ella. De ahí la importancia de la función buscarv en Google Sheets, pues es una herramienta que precisamente te facilita este trabajo. Aquí descubrirás cómo usar buscarv en Google Sheets con nuestros trucos infalibles.
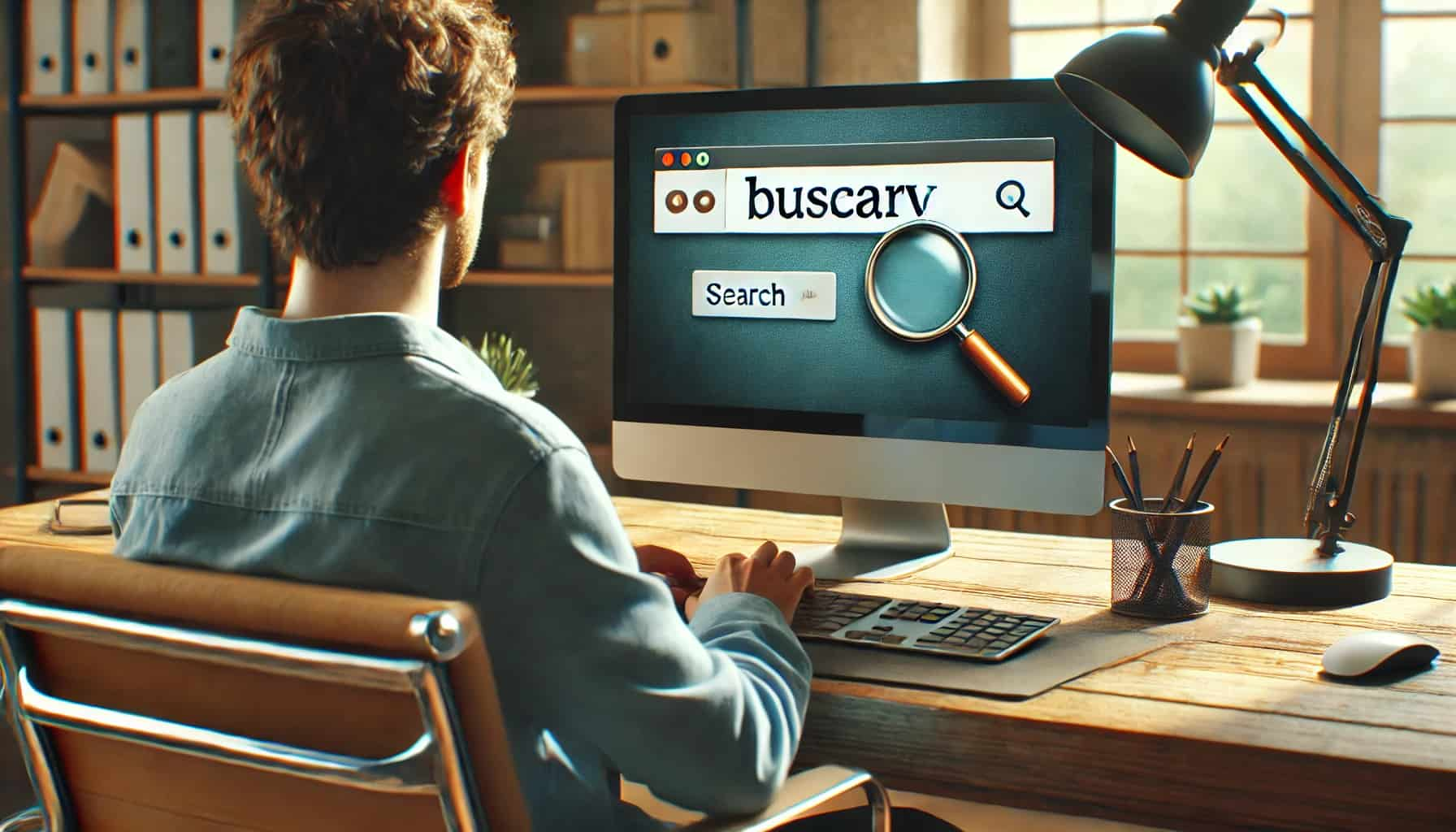
¿Qué es BuscarV?
La función BuscarV (Vertical Lookup), como su nombre lo indica te permite buscar un valor en la primera columna de un rango y devolver un valor en la misma fila desde una columna especificada. Te servirá si tienes que trabajar con grandes hojas de cálculo donde necesitas encontrar datos rápidamente.
Ahora bien, en caso de que necesites saber cómo detectar duplicados en Google Sheets o cómo hacer gráficos en Google Sheets, puedes echar un vistazo a estos post que hemos preparado para ti.
Cómo usar buscarv en Google Sheets: paso a paso
Vamos a desglosar un ejemplo práctico utilizando una empresa ficticia de compra y venta de productos gastronómicos. Tenemos una hoja con las siguientes columnas: vendedor, tienda, mercadería y cantidad vendida. Además, hay otra hoja con la relación de vendedores y las tiendas a las que pertenecen.
Preparar los datos
Como te lo comentamos, tu hoja de cálculo tendrá las siguientes columnas:
- Vendedor: Nombre del vendedor.
- Tienda: Tienda donde trabaja el vendedor.
- Mercadería: Producto vendido.
- Cantidad vendida: Cantidad del producto vendido.
Además, hay una segunda hoja con los vendedores y sus tiendas:
- Nombre del vendedor: Vendedor.
- Región de la tienda: Tienda donde está asignado.
Aplicar la función BuscarV
- Seleccionar la celda de búsqueda: Vamos a usar la función buscarv en Google Sheets para encontrar la tienda a la que pertenece un vendedor. Para esto, seleccionamos la celda donde queremos que aparezca el resultado. Por ejemplo, en la celda B3.
- Escribir la fórmula: Comenzamos escribiendo =BUSCARV(. Aquí es donde vas a darte cuenta de la importancia de saber cómo usar buscarv en Google Sheets.
- Valor de búsqueda: Señalamos el valor que queremos buscar. En este caso, es el vendedor en la celda A3. Entonces la fórmula se ve así: =BUSCARV(A3,.
- Rango de búsqueda: Debemos indicar el rango donde se buscará el valor. Esto incluye la tabla de vendedores y tiendas. Supongamos que esta tabla está en la hoja “Vendedores” y abarca desde A2 hasta B10. Entonces, la fórmula sería: =BUSCARV(A3, Vendedores!A2:B10,.
- Número de columna: Indicamos el número de columna de la cual queremos obtener el valor. La columna con las tiendas es la segunda, así que añadimos 2,.
- Tipo de coincidencia: Por último, escribimos FALSO para obtener una coincidencia exacta. La fórmula completa se ve así: =BUSCARV(A3, Vendedores!A2:B10, 2, FALSO).
Ejecutar y verificar la fórmula
Presionamos Enter y ¡listo! Veremos el nombre de la tienda correspondiente al vendedor especificado. Si necesitas aplicar la misma fórmula a otras filas, simplemente arrastra el controlador de relleno (la pequeña cruz en la esquina inferior derecha de la celda) hacia abajo.
Trucos y consejos para usar BuscarV en Google Sheets
- Asegúrate de que tus datos estén ordenados: Aunque FALSO permite coincidencias exactas, tener datos ordenados facilita la gestión.
- Utiliza rangos dinámicos: En lugar de especificar un rango estático, puedes usar rangos con nombres dinámicos para facilitar la actualización.
- Evita errores comunes: Asegúrate de que la columna de búsqueda siempre esté a la izquierda del valor que deseas devolver. De lo contrario, buscarv en Google Sheets no funcionará correctamente.
- Combina con otras funciones: Puedes combinar BuscarV con funciones como IFERROR para manejar errores y mejorar la robustez de tus hojas de cálculo.
Ejemplo práctico avanzado
🔴 ¿Quieres entrar de lleno al Marketing Digital? 🔴
Descubre el Bootcamp en Marketing Digital y Análisis de Datos de KeepCoding. La formación más completa del mercado y con empleabilidad garantizada
👉 Prueba gratis el Bootcamp en Marketing Digital y Análisis de Datos por una semanaVamos a imaginar que necesitas saber la cantidad de un producto vendido por un vendedor específico en diferentes tiendas. Lo que puedes hacer es combinar BuscarV con SUMAR.SI para obtener estos resultados.
- Crear una columna adicional: Añade una columna en tu hoja principal para calcular la cantidad total vendida por cada vendedor.
- Utilizar BuscarV y SUMAR.SI: Usa la fórmula =SUMAR.SI(RangoCondición, Condición, RangoSuma) para sumar las ventas de cada vendedor en las diferentes tiendas.
Aquí tienes la fórmula completa:
=SUMAR.SI(Ventas!A2:A100, A3, Ventas!D2:D100)
Esta fórmula sumará todas las ventas en la columna D para el vendedor especificado en la celda A3.
Ahora que sabes cómo usar buscarv en Google Sheets, puedes manejar y analizar grandes volúmenes de datos de manera efectiva. La función BuscarV es esencial para cualquier usuario de Google Sheets porque permite encontrar y correlacionar la información rápidamente.
¿Quieres darle un cambio radical a tu profesión? Únete al Bootcamp de Marketing Digital y Análisis de Datos de KeepCoding. Aprenderás técnicas avanzadas de análisis de datos y cómo aplicarlas en estrategias de marketing digital. Imagina transformar tu carrera y disfrutar de la estabilidad laboral y los altos salarios que ofrece el sector tecnológico. No esperes más, ¡tu futuro en el mundo digital te espera!



