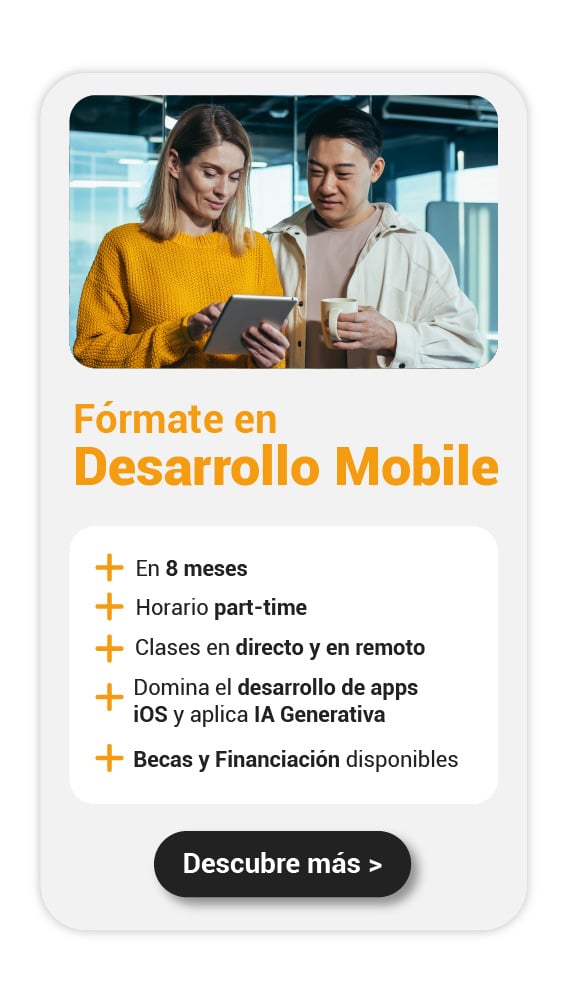Hoy en día saber programar en Android Studio es una de las habilidades más demandadas en el mercado mobile. Y no es para menos, porque Android Studio es uno de los entornos de desarrollo más utilizados para crear aplicaciones para el sistema operativo Android. Por eso, en este post te explicaremos paso a paso cómo puedes empezar a programar en Android Studio creando tu primera app.

Requisitos del sistema para instalar Android Studio
Antes de instalar y programar en Android Studio, debes contar con los siguientes requisitos mínimos del sistema para este funcione correctamente:
- RAM: 8 GB (16 GB recomendado).
- Espacio en disco: 8 GB (se recomienda SSD).
- Sistema operativo: distribución de 64 bits.
Requisitos específicos por sistema operativo:
- Linux: cualquier distribución de 64-bit capaz de ejecutar GNOME, KDE, o Unity DE.
- Windows: Windows 10/11 (64-bit).
- macOS: macOS 10.14 (Mojave) o superior.
En caso de que quieras un tutorial mucho más detallado para programar en Android Studio, te dejamos el siguiente curso totalmente gratuito:
Creando tu primera APP en Android Studio
Crea un nuevo proyecto
Con Android Studio instalado, puedes iniciar tu primer proyecto. Para ello sigue estos pasos:
- Abre Android Studio y selecciona la opción New Project en la ventana de bienvenida.
- Se abrirá una lista con plantillas para diferentes tipos de aplicaciones. Selecciona Empty Compose Activity, una plantilla básica ideal para aprender a programar en Android Studio.
- Configura el nombre del proyecto, el que tú quieras ponerle.
- Asegúrate de que la opción Kotlin esté seleccionada como lenguaje de programación, ya que es el recomendado para trabajar con Android en la actualidad.
- Haz clic en Finish y deja que Android Studio cree tu nuevo proyecto.
Conoce la estructura del proyecto
Cuando Android Studio ha configurado tu proyecto, te aparecerán una serie de carpetas y archivos organizados en una estructura de directorios. Estos son los más importantes para comenzar:
- Carpeta src: Aquí encontrarás el código fuente de tu app.
- Carpeta res: Contiene los recursos como imágenes y archivos XML para el diseño de la interfaz.
Puede que te sientas un poco perdido al inicio, pero esta estructura es estándar y te acostumbrarás rápidamente a trabajar con ella.
Explorando el código de tu primera APP en Android Studio
Te darás cuenta de que, cuando abres el archivo MainActivity.kt, aparecerá un código generado automáticamente por Android Studio. Podríamos decir que es el esqueleto básico de tu aplicación.
El punto de entrada de tu app es la función onCreate() y dentro de ella notarás que Android Studio ya ha generado un pequeño código que muestra el texto “Hello Android!” en la pantalla de tu dispositivo.
class MainActivity : ComponentActivity() {
override fun onCreate(savedInstanceState: Bundle?) {
super.onCreate(savedInstanceState)
setContent {
GreetingCardTheme {
Surface(
modifier = Modifier.fillMaxSize(),
color = MaterialTheme.colors.background
) {
Greeting("Android")
}
}
}
}
}
Como ves, este código muestra el saludo inicial, pero tú puedes cambiarlo simplemente al modificar la función Greeting().
Modifica la función Greeting()
Entonces, si quieres personalizar tu app para ponerle otro saludo, lo único que tienes que hacer es actualizar el texto dentro de la función Greeting() de esta manera:
@Composable
fun Greeting(name: String) {
Text(text = "Hi, my name is $name!")
}
🔴 ¿Quieres entrar de lleno al Desarrollo Mobile? 🔴
Descubre el Desarrollo de Apps Móviles Full Stack Bootcamp de KeepCoding. La formación más completa del mercado y con empleabilidad garantizada
👉 Prueba gratis el Bootcamp en Desarrollo de Apps Móviles por una semanaCuando lo hagas, vas a ver que tu nombre, o la frase que pusiste, aparecerá en la pantalla cuando ejecutes la app.
Visualizando tu APP en Android Studio
Por si no lo sabías, en Android Studio tienes la ventaja de previsualizar tu app sin compilarla por completo. Para ello, utiliza la función @Preview para que veas cómo lucirá tu aplicación antes de cargarla en un dispositivo físico.
@Preview(showBackground = true)
@Composable
fun DefaultPreview() {
GreetingCardTheme {
Greeting("Tu Nombre")
}
}
Cambia el diseño visual
Luego de personalizar el saludo, puedes enfocarte en el diseño de tu app. En este punto la idea es que agregues color y modifiques el fondo de tu app con la clase Surface(). Con el siguiente código puedes envolver el texto y darle un color diferente:
@Composable
fun Greeting(name: String) {
Surface(color = Color.Magenta) {
Text(text = "Hi, my name is $name!")
}
}
Por supuesto que puedes escoger otros colores que no sean magenta. De hecho, Android Studio te ayuda a encontrar el color adecuado porque te da sugerencias automáticas.
Agregando más estilo: Espacios y modificadores
Otra cosa que puedes hacer al programar en Android Studio es agregar un poco de espacio alrededor del texto usando el modificador Modifier.padding():
@Composable
fun Greeting(name: String) {
Surface(color = Color.Magenta) {
Text(text = "Hi, my name is $name!", modifier = Modifier.padding(24.dp))
}
}
Cuando hagas este ajuste, observarás que tu app tiene un diseño más pulido y con más estilo.
Algunos consejos útiles para programar en Android Studio
- Experimenta con plantillas: En Android Studio tienes una gran variedad de plantillas para experimentar, no te quedes solo con una.
- Consulta la documentación: Cuando te sientas bloqueado, recurre a la documentación oficial de Android y Kotlin que está llena de ejemplos y guías que te ayudarán.
- Aprender haciendo: No tengas miedo de cometer errores. La mejor manera de aprender a programar en Android Studio es explorando y modificando el código por tu cuenta.
Este ha sido un pequeño vistazo de cómo puedes empezar a programar en Android Studio, pero si quieres llevarlo a la práctica lo podrás hacer con nuestro Bootcamp de Desarrollo de Apps Móviles iOS & Android de KeepCoding. No solo aprenderás a crear apps desde cero, sino que te convertirás en un desarrollador móvil profesional en poco tiempo. El sector tecnológico es uno de los más demandados, con salarios altos y estabilidad laboral.