Docker es una herramienta fundamental para desarrolladores que desean simplificar el proceso de creación, distribución y ejecución de aplicaciones en entornos aislados llamados contenedores. En este tutorial, te guiaremos paso a paso a través de diferentes métodos para instalar Docker en Ubuntu.
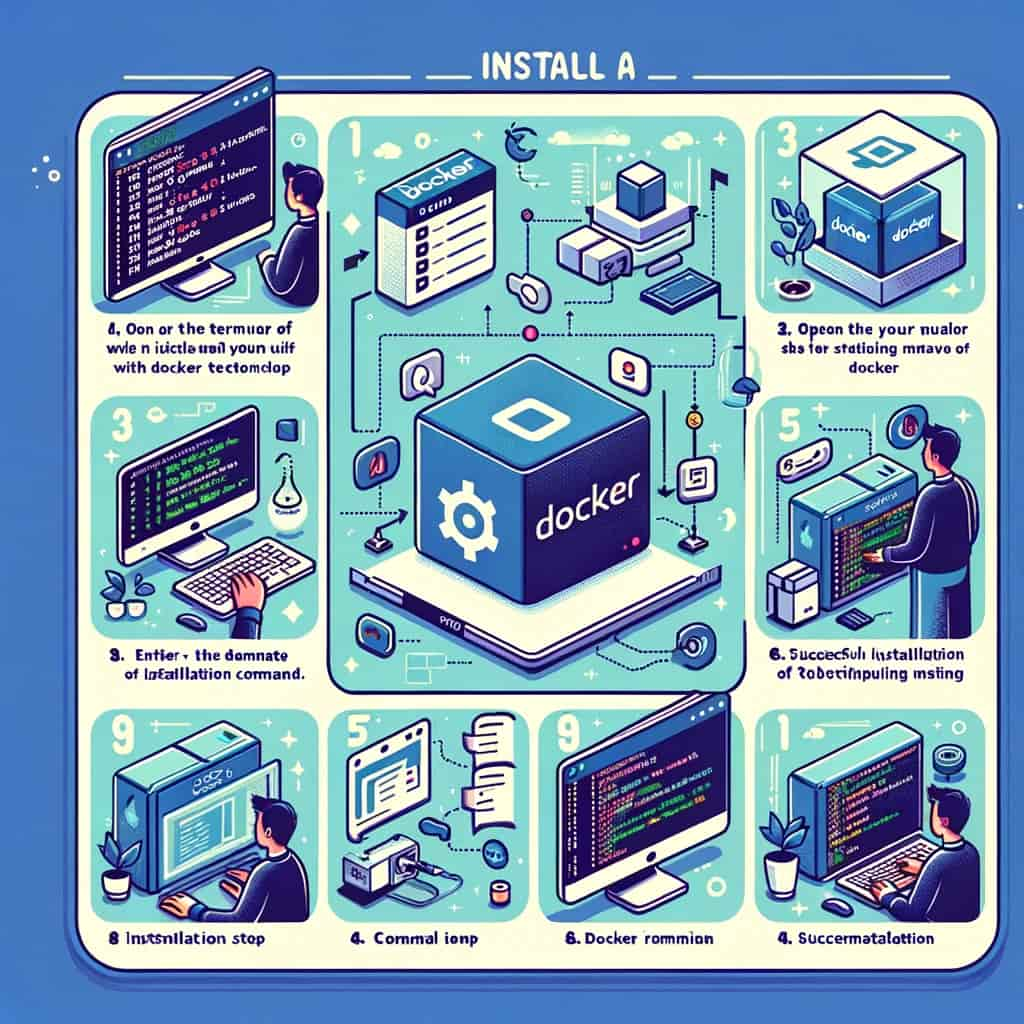
Contextualización
Antes de aprender a instalar Docker en Ubuntu, veamos en qué consisten estos dos términos.
¿Qué es Docker?
Docker es una plataforma de software que permite desarrollar, enviar y ejecutar aplicaciones dentro de contenedores. Estos contenedores son entornos de software autónomos y ligeros que encapsulan todo lo necesario para que una aplicación funcione, incluyendo el código, las bibliotecas, las herramientas y las dependencias. La principal ventaja de Docker radica en su capacidad para virtualizar aplicaciones de forma eficiente y portátil, permitiendo a los desarrolladores crear entornos de desarrollo consistentes y reproducibles, independientemente del sistema operativo subyacente.
Docker utiliza una arquitectura cliente-servidor, donde el cliente Docker interactúa con un demonio Docker que gestiona los contenedores y sus recursos subyacentes. Un contenedor en Docker es altamente escalable y puede ejecutarse en cualquier entorno compatible con Docker, ya sea en un servidor físico, en una máquina virtual o en la nube. Además, Docker proporciona herramientas integradas para la gestión, la distribución y la orquestación de contenedores, lo que facilita la creación y la administración de aplicaciones distribuidas y escalables.
¿Qué es Ubuntu?
Ubuntu es un sistema operativo de código abierto basado en Linux que ofrece una amplia gama de características y funcionalidades para usuarios domésticos y profesionales. Desarrollado y mantenido por Canonical Ltd., Ubuntu es conocido por su facilidad de uso, estabilidad y seguridad, lo que lo convierte en una opción popular para computadoras personales, servidores y dispositivos de IoT (Internet de las cosas).
Una de las características distintivas de Ubuntu es su enfoque en la accesibilidad y la facilidad de instalación. Ubuntu se distribuye de forma gratuita y está disponible para su descarga en una variedad de versiones y sabores, cada uno diseñado para satisfacer las necesidades específicas de diferentes usuarios y entornos. Además, Ubuntu cuenta con una amplia comunidad de desarrolladores y usuarios que contribuyen activamente al desarrollo y la mejora continua del sistema operativo.
Ubuntu ofrece un entorno de escritorio intuitivo y personalizable, así como un conjunto completo de aplicaciones preinstaladas para productividad, entretenimiento y comunicación. Además, Ubuntu es compatible con una amplia gama de hardware y dispositivos, lo que garantiza una experiencia de usuario fluida y sin problemas en una variedad de plataformas.
Instalar Docker en Ubuntu
Ahora sí, veamos cómo instalar Docker en Ubuntu:
Preparando la instalación de Docker en Ubuntu
Antes de comenzar con la instalación, es importante comprender por qué Docker es tan útil en el desarrollo de software. Docker te permite empaquetar aplicaciones y todas sus dependencias en contenedores, lo que garantiza que funcionen de la misma manera en cualquier entorno.
Instalar Docker Engine en Ubuntu
Existen diferentes formas y métodos de instalar Docker en Ubuntu. Veamos:
Método 1: Repositorio apt de Ubuntu
- Actualiza tu lista de paquetes existente e instala algunas dependencias necesarias:
#instalar Docker en Ubuntu
$ sudo apt update
$ sudo apt install ca-certificates curl gnupg lsb-release- Registra la clave GPG de Docker con apt:
#instalar Docker en Ubuntu
$ sudo mkdir -p /etc/apt/keyrings
$ curl -fsSL https://download.docker.com/linux/ubuntu/gpg | sudo gpg --dearmor -o /etc/apt/keyrings/docker.gpg
$ sudo chmod a+r /etc/apt/keyrings/docker.gpg- Añade la fuente del paquete Docker a tu sistema:
#instalar Docker en Ubuntu
$ echo "deb [arch=$(dpkg --print-architecture) signed-by=/etc/apt/keyrings/docker.gpg] https://download.docker.com/linux/ubuntu $(lsb_release -cs) stable" | sudo tee /etc/apt/sources.list.d/docker.list > /dev/null- Actualiza nuevamente tus listas de paquetes:
#instalar Docker en Ubuntu
$ sudo apt update- Instala los componentes de Docker en tu sistema:
#instalar Docker en Ubuntu
$ sudo apt install docker-ce docker-ce-cli containerd.ioMétodo 2: Paquete de Debian
- Descarga los paquetes necesarios para tu arquitectura:
#instalar Docker en Ubuntu
$ curl https://download.docker.com/linux/ubuntu/dists/$(lsb_release --codename | cut -f2)/pool/stable/$(dpkg --print-architecture)/docker-ce_<DOCKER_VERSION>~3-0~ubuntu-focal_amd64.deb -o docker-ce.deb
$ curl https://download.docker.com/linux/ubuntu/dists/$(lsb_release --codename | cut -f2)/pool/stable/$(dpkg --print-architecture)/docker-ce-cli_<DOCKER_VERSION>~3-0~ubuntu-focal_amd64.deb -o docker-ce-cli.deb
$ curl https://download.docker.com/linux/ubuntu/dists/$(lsb_release --codename | cut -f2)/pool/stable/$(dpkg --print-architecture)/containerd.io_<CONTAINERD_VERISON>-1_amd64.deb -o containerd.deb- Instala los paquetes descargados:
#instalar Docker en Ubuntu
$ sudo apt install ./docker-ce.deb ./docker-ce-cli.deb ./containerd.debMétodo 3: Script de instalación automatizada
- Descarga el script de instalación:
#instalar Docker en Ubuntu
$ curl -fsSL https://get.docker.com -o get-docker.sh- Ejecuta el script con privilegios de root:
#instalar Docker en Ubuntu
$ sudo sh get-docker.shVerificando la instalación y configuración
Después de instalar Docker, asegúrate de que todo funcione correctamente. Ejecuta el siguiente comando para iniciar un contenedor de prueba:
#instalar Docker en Ubuntu
$ sudo docker run hello-worldSi ves un mensaje indicando que Docker está instalado correctamente, ¡felicitaciones! Ahora puedes comenzar a trabajar con contenedores en tu sistema Ubuntu.
Configuración de los permisos del motor Docker en Ubuntu
Para evitar tener que usar sudo cada vez que ejecutes un comando de Docker, puedes agregar tu usuario al grupo docker:
#instalar Docker en Ubuntu
$ sudo groupadd docker
$ sudo usermod -aG docker $USERAñadir Docker Compose a tu instalación de Ubuntu
Docker Compose es una herramienta útil para trabajar con aplicaciones que utilizan múltiples contenedores. Para instalar Docker Compose, ejecuta los siguientes comandos:
#instalar Docker en Ubuntu
$ sudo apt install docker-compose-pluginO descarga el archivo .deb e instálalo manualmente:
#instalar Docker en Ubuntu
$ curl https://download.docker.com/linux/ubuntu/dists/$(lsb_release --codename | cut -f2)/pool/stable/$(dpkg --print-architecture)/docker-compose-plugin_2.6.0~ubuntu-focal_amd64.deb -o docker-compose-plugin.deb
$ sudo apt install -i ./docker-compose-plugin.debUna vez instalado, puedes utilizar Docker Compose para simplificar la gestión de tus aplicaciones.
¡Y eso es todo! Ahora tienes Docker instalado y configurado en tu sistema Ubuntu, listo para trabajar en tus proyectos de desarrollo de software.
En este tutorial, aprendiste cómo instalar Docker en Ubuntu utilizando diferentes métodos. Desde el repositorio apt de Ubuntu hasta el uso de un script de instalación automatizada, exploramos varias opciones para instalar Docker en tu sistema. Esperamos que esta guía te haya sido útil y te ayude a empezar a trabajar con Docker en Ubuntu. ¡Ahora es el momento de comenzar a desarrollar tus aplicaciones en contenedores y llevar tu trabajo al siguiente nivel!
Con el bootcamp DevOps & cloud computing que tenemos para ti, podrás desarrollar todas las habilidades necesarias para incursionar en un mercado laboral lleno de oportunidades. ¡Súmate ya a la revolución tecnológica!



