Para trabajar con bases de datos SQL en tu ordenador, debes saber cómo instalar XAMPP en Windows. Esta es una descarga indispensable para realizar proyectos bajo bases de datos, ya que agrupa todas las herramientas que podrías necesitar si quieres trabajar con bases de datos.
Así pues, a continuación, te contaremos qué es XAMPP, por si no lo sabes, y cómo instalar XAMPP en Windows. ¡Sigue leyendo el artículo para conocerlo todo!
¿Qué es XAMPP?
Antes de darte los pasos para saber cómo instalar XAMPP en Windows, debes saber que XAMPP es una distribución de Apache, un modelo de desarrollo que incluye distintos tipos de software libres. Lo constituyen los programas: servidor web Apache, MySQL Perl, PHP y MariaDB. Esta herramienta descargable puede utilizarse en todos los sistemas operativos: Windows, macOS y Linux. Por eso es que no hay ningún problema de de descarga si la requieres.
¿Cómo instalar XAMPP en Windows?
A continuación, te presentamos todos los pasos que debes cumplir para instalar XAMPP en Windows. A su vez, te presentaremos de qué forma luce la interfaz gráfica de esta aplicación en tu sistema operativo.
Descarga y configuración preestablecidas
En primer lugar, vamos a realizar toda la descarga y establecer las características necesarias para el correcto funcionamiento de la aplicación.
Para descargarla en cualquier versión de tu Windows, solo deberás pinchar acceder la página oficial. Ahí también hay otras opciones para descargar en macOS y Linux. Una vez pulsado el link de descargar, automáticamente, tendrás una notificación de proceso de descarga en la parte inferior de tu navegador.
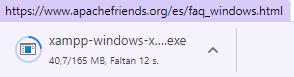
🔴 ¿Quieres Aprender a Programar con Python? 🔴
Descubre el Full Stack Jr. Bootcamp - Aprende a Programar desde Cero de KeepCoding. La formación más completa del mercado y con empleabilidad garantizada
👉 Prueba gratis el Bootcamp Aprende a Programar desde Cero por una semanaCuando la descarga finalice, podrás abrir el instalador de la aplicación. Para abrir este archivo exe, solo tendrás que pulsar dos veces sobre él. Cuando lo intentes abrir, seguramente te saldrán dos mensajes de alerta, uno respecto al antivirus y otro sobre el UAC (User Account Control). Solo pulsa Ok si estás de acuerdo y estarás listo para seguir con el proceso del asistente de instalación.
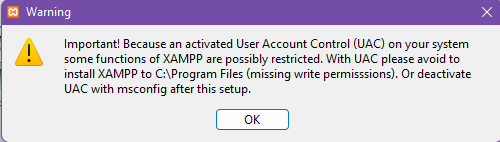
Asistente de instalación
Habrás tenido que aceptar todos los permisos necesarios al asistente de instalación, que pueden diferir según sea el sistema operativo. Por ejemplo, en macOS debes dirigirte a tus configuraciones de Seguridad y Privacidad.
Ahora, te aparecerá el siguiente asistente de instalación. En principio, deberías dejar todos las configuraciones que vienen por defecto en el asistente de instalación y darle a «Next», después de revisar cada tiempo. No obstante, ya depende de qué configuraciones necesites.
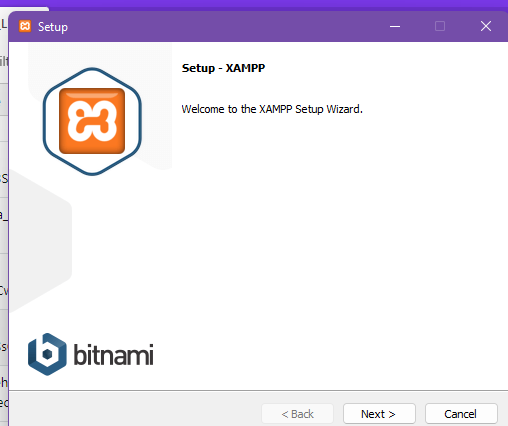
Una vez termines de darle a «siguiente» en todos los pasos, podrás esperar una ventana como la que puedes ver en la siguiente imagen, que te dirá la parte de la instalación en la que va.
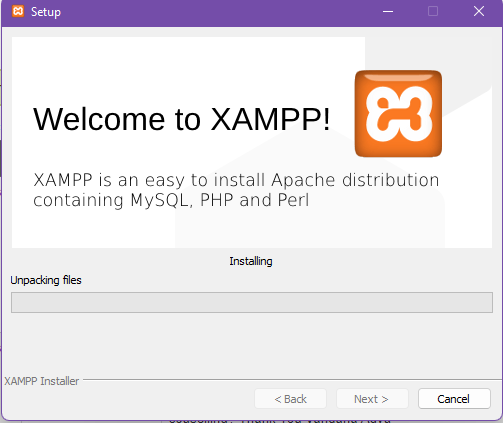
Una vez la tengas instalada, te aparecerá una ventana en la que se registra qué ha hecho Firewall de Windows, que te solicitará darle permiso para que Apache realice comunicaciones bajo las redes privadas.
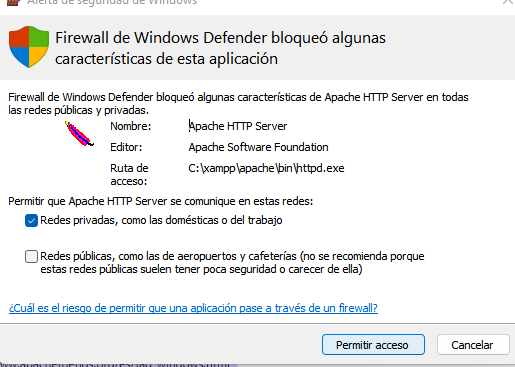
Interfaz de usuario de XAMPP en Windows
De este modo, ¡ya tendrás instalado XAMPP en Windows! Solo queda revisar la interfaz para conocer todas las herramientas con las que te encontrarás y de qué manera te pueden funcionar para el desarrollo de tus programas de código con este sistema de gestión de bases de datos.
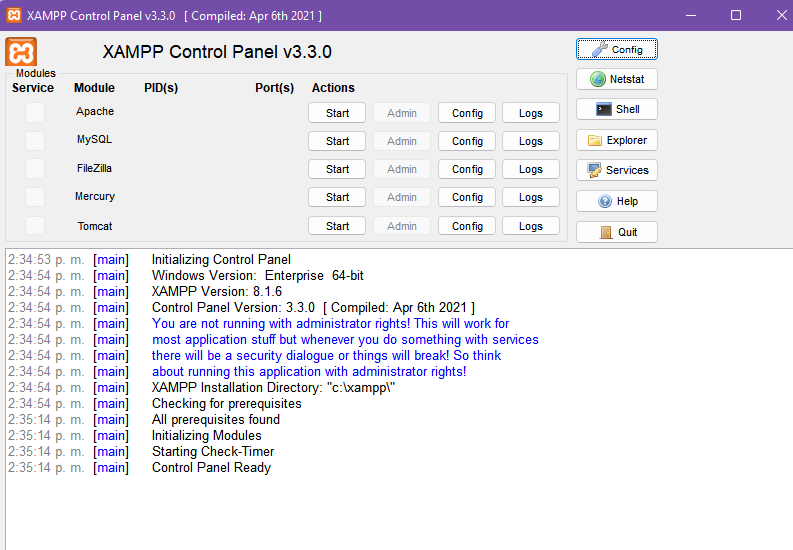
¿Quieres aprender algo más?
Ahora que sabes qué es y cómo instalar XAMPP en Windows, esperamos que sigas cada uno de los pasos muy pronto, pues es importante no solo para trabajar con bases de datos SQL, sino también como parte de la creación de un virtual host con Apache, es decir, un servidor en el que puedas integrar todos los programas que necesites.
Si quieres seguir aprendiendo, te recomendamos visitar el temario del Full Stack Jr. Bootcamp Aprende a Programar desde Cero. Podrás aprender con la guía de grandes expertos para convertirte en un profesional del código en pocos meses. ¡Atrévete a dar el paso que te cambiará la vida y pide información ahora!



