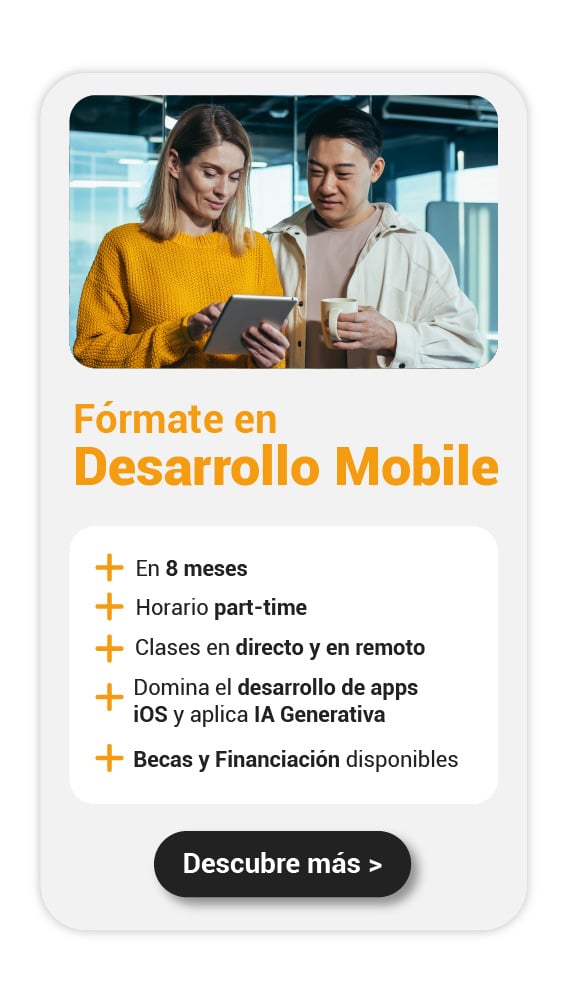Uno de los problemas más comunes para los usuarios de iPhone es ocupar rápidamente su espacio de almacenamiento. Si tu teléfono te alerta de que estás llegando a tu límite de memoria, queremos contarte que existen soluciones para que puedas liberar espacio en iPhone sin perder información importante. En este artículo, te contamos algunos trucos y cómo hacerlo paso a paso, para que puedas obtener el máximo rendimiento de tu dispositivo.

Cómo verificar el almacenamiento
Es posible que no sepas con claridad qué tipo de archivos están ocupando más memoria en tu iPhone. Por esto, antes de liberar espacio, lo ideal es revisar el estado de tu almacenamiento siguiendo estos pasos:
- Ve a Ajustes > General > Almacenamiento de iPhone.
Una vez allí podrás ver cuánta memoria ocupan tus aplicaciones, fotos, vídeos y otros archivos, con lo que sabrás en qué áreas necesitas liberar más espacio.
5 trucos para liberar espacio en iPhone sin borrar nada
1. Borrar caché de las Apps
La caché es un conjunto de datos temporales que las Apps almacenan para funcionar más rápida y eficientemente, aunque con el tiempo puede llegar a ocupar mucho espacio y afectar el funcionamiento del dispositivo. De esta manera, eliminar la caché de las aplicaciones es una forma sencilla de liberar espacio en iPhone sin borrar nada y que ayudará a que tu teléfono siga funcionando de manera óptima.
Para borrar la caché:
- Ve a Ajustes > General > Almacenamiento de iPhone.
- Selecciona la App de la que quieras eliminar la caché.
- Pulsa Eliminar caché.
Generalmente los navegadores web son las aplicaciones que más almacenan caché en un dispositivo. Por esto, si quieres liberar espacio es recomendable eliminar la caché de Safari o tu navegador predeterminado siguiendo las mismas indicaciones.
2. Configurar el almacenamiento de fotos y vídeos
Las fotos y vídeos son comúnmente los archivos que ocupan más espacio en nuestros dispositivos, pero también suelen ser los que más buscamos conservar. Para esto, puedes seguir los siguientes consejos que te ayudarán optimizar su almacenamiento sin que pierdas tus archivos:
- Desactivar Live Photos: Esta función te permite capturar imágenes en movimiento y elegir entre ellas la foto principal. Sin embargo, estas capturas ocupan más espacio que una foto convencional. Para desactivar la función, abre la aplicación de la Cámara y toca el ícono de Live Photo en la parte superior de la pantalla para que deje de estar en amarillo.
- Desactivar HDR inteligente: El HDR (Alto Rango Dinámico) es una función que utiliza diferentes configuraciones de exposición para fusionar varias fotos en una sola, mejorando la calidad de las imágenes. Al conservar dos versiones de una misma fotografía, esta función utiliza más espacio de almacenamiento. Para desactivarlo, ve a Ajustes > Cámara > desactiva HDR Inteligente.
- Usar formatos HEIF y HEVC: Estos formatos de imagen y video usan menos espacio en el almacenamiento al comprimir los archivos, sin que estos pierdan calidad. Para activarlos ve a Ajustes > Cámara > Formatos > selecciona Alta eficiencia.
3. Desactivar descargas automáticas
Las descargas automáticas de imágenes, vídeo, música y otros archivos pueden llenar el almacenamiento de tu iPhone rápidamente. Desactivando esta función puedes evitar que los archivos que no necesitas se almacenen en tu memoria y gestionar mejor el espacio de tu teléfono.
Para desactivarlas:
- Ve a Configuración > App Store.
- Desactiva la opción de Descargas automáticas.
4. Respalda tu almacenamiento en iCloud
Una excelente manera de liberar espacio sin borrar nada de tu iPhone es usar iCloud para guardar tus fotos, vídeos y documentos. De esta forma, puedes eliminar los archivos de tu teléfono sin perderlos, ya que seguirán siendo accesibles para ti desde cualquier dispositivo con acceso a internet.
Para configurar iCloud:
- Ve a Ajustes> Pulsa tu nombre > iCloud > Copia de seguridad en la nube.
🔴 ¿Quieres entrar de lleno al Desarrollo Mobile? 🔴
Descubre el Desarrollo de Apps Móviles Full Stack Bootcamp de KeepCoding. La formación más completa del mercado y con empleabilidad garantizada
👉 Prueba gratis el Bootcamp en Desarrollo de Apps Móviles por una semanaAdemás, iCloud cuenta con una función para optimizar el almacenamiento de fotos que te permite comprimir la calidad de los archivos en tu iPhone, pero los conserva en su máxima calidad en la nube para que accedas nuevamente a ellos cuando los necesites.
Para activarlo:
1. Ve a Ajustes > Pulsa tu nombre> iCloud> Fotos > Optimizar rendimiento
5. Quita las Apps que no utilices
Apple ha implementado en su versión de iOS 17 la función de desinstalar automáticamente las Apps que no utilizas con frecuencia. Cuando una aplicación ha estado inactiva por cierto tiempo, el sistema la desinstala de tu dispositivo. Sin embargo, esta función mantiene el ícono de la App en la pantalla de inicio para que puedas descargarla desde la nube cuando lo necesites, conservando los datos guardados en ella.
Para activarla:
- Ve a Configuración > App Store > activa Quitar Apps no usadas.

Ahora sabes que es completamente posible liberar espacio en tu iPhone sin borrar nada siguiendo estos pasos. Si quieres aprender más sobre el funcionamiento de iOS y quieres dominar el desarrollo de aplicaciones móviles, en nuestro Bootcamp de Desarrollo de Apps Móviles iOS & Android encontrarás las herramientas y aprenderás todo lo que necesitas para convertirte en un experto desarrollador.
¿Qué esperas para comenzar tu carrera en el sector del desarrollo tecnológico?