Sabemos que es muy importante que al trabajar con visualización de datos, los usuarios puedan contar con herramientas que les permitan interactuar y explorar dichos datos de manera intuitiva. Por eso, hablaremos sobre el slicer en Power BI, una gran herramienta que actúa como un filtro visual donde se muestra directamente la página del informe y nos permite refinar la porción del modelo semántico mostrado en las demás visualizaciones del informe. Ten presente que esto te resultará útil cuando quieras que los lectores de tu informe no solo vean las métricas de ventas globales, sino que también puedan destacar el rendimiento por gestores de distrito y diferentes marcos temporales.
¿Qué es un slicer en Power BI?
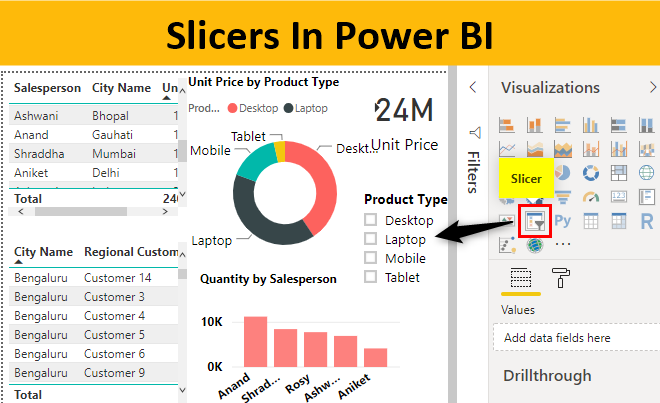
Un slicer en Power BI es una herramienta de filtrado visual que permite a los usuarios seleccionar y filtrar datos en los informes de manera interactiva. Funciona como un control deslizante o una lista de opciones que se muestra en la página del informe, lo que facilita a los usuarios la exploración y el análisis de datos. Los slicers son útiles para filtrar datos por diferentes categorías, como fechas, productos o regiones, lo que ayuda a los usuarios a obtener información específica según sus necesidades.
¿Por qué es importante usar un slicer en Power BI?
Los slicers son una excelente elección debido a que:
- Muestran los filtros más usados o lo más importantes, directamente en el informe, esto facilita el acceso al mismo.
- No es necesario que abras una lista desplegable para ver el estado actual de los filtros.
- También te permiten filtrar por columnas que no son necesarias y que están ocultas en las tablas de datos.
- Crean informes más precisos al colocar slicers junto a visualizaciones importantes.
Sin embargo, es importante que tengas en cuenta que los slicers en Power BI no admiten campos de entrada ni opciones de profundización (drill-down).
¿Cómo crear un slicer en Power BI?
Paso a paso para crear un slicer
Para aprender cómo puedes usar slicer en Power BI para visualizar datos, sigue estos pasos utilizando como ejemplo un slicer que filtra datos por gestor de distrito, suena complejo, pero ya verás que no lo es:
- Descarga el archivo de ejemplo «Retail Analysis Sample PBIX» para seguir este procedimiento.
- Abre Power BI Desktop y desde la barra de menú selecciona Archivo > Abrir informe.
- Busca el archivo Retail Analysis Sample PBIX.pbix y selecciónalo.
- En el panel izquierdo, selecciona el icono de Informe para abrir el archivo en vista de informe.
- Con nada seleccionado en el lienzo del informe, selecciona el icono de Slicer en el panel de Visualizaciones para crear un nuevo slicer.
- Con el nuevo slicer seleccionado, desde el panel de Campos, expande la tabla Distrito y selecciona DM para poblar el slicer.
- Redimensiona y arrastra los elementos en el lienzo para hacer espacio al slicer. Si el slicer es demasiado pequeño, sus ítems se cortarán.
- Ahora, el slicer está poblado con una lista de nombres de gestores de distrito y sus casillas de selección.
Controla las visualizaciones afectadas por los slicers
Naturalmente, los slicers en las páginas de informes influyen en todas las demás visualizaciones en esa misma página, interactuando entre sí. Conforme elijas valores en los slicers de lista y de fecha recién creados, podrás notar cómo afectan a las otras visualizaciones. Los datos filtrados representan una combinación de los valores seleccionados en ambos slicers.
Lo que puedes hacer es utilizar las interacciones visuales para excluir o quitar algunas visualizaciones de página en caso de que sean afectadas por otras.
Ahora ya has aprendido que el uso eficiente de un slicer en Power BI no solo optimiza la visualización de datos sino que también transforma la manera en que interactuamos con ellos. Si te interesa profundizar aún más en herramientas de BI, conocer las diferencias entre Power BI y Tableau y catapultar tu carrera en el sector tecnológico, te invitamos a unirte al Bootcamp de Big Data, Data Science, Machine Learning e IA de KeepCoding. Este programa no solo te equipará con habilidades demandadas en una industria de alta demanda con salarios competitivos y estabilidad laboral, sino que también cambiará tu vida profesional, abriendo puertas a oportunidades inimaginables. ¡Da el paso hacia tu futuro!



