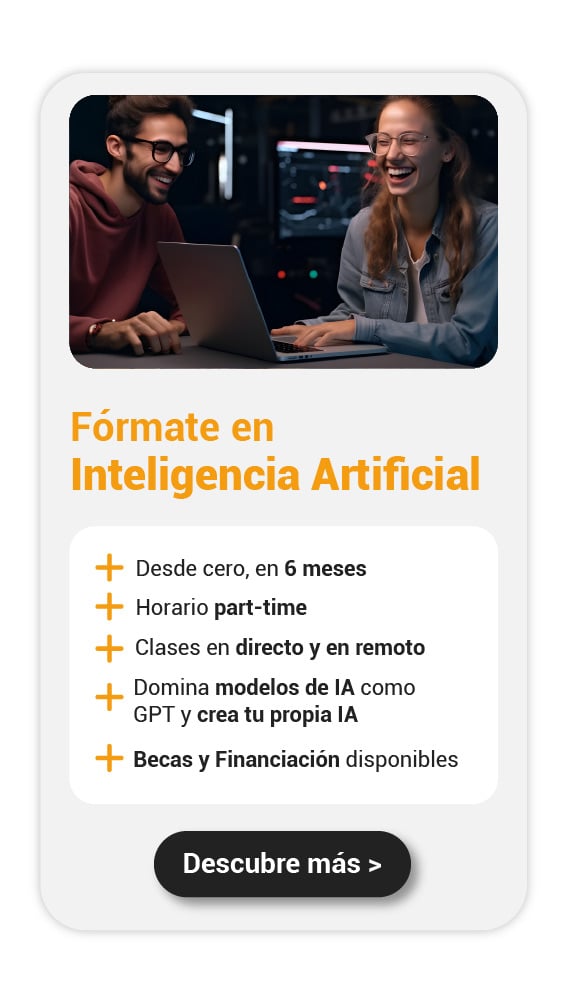Muchas veces, queremos disfrutar del contenido de nuestro PC en una pantalla mucho más grande, como la de nuestro televisor, y no lo hacemos, ya sea porque no conocemos los métodos o porque nos da pereza que sea muy complicado. Por eso, te explicaré cómo conectar tu PC a la TV, con y sin cables, de formas muy sencillas y rápidas.

¿Cómo conectar tu PC a la TV con cable?
Conectar tu PC a la TV con un cable es la forma más sencilla y confiable de transmitir contenido, ya que evita problemas de conexión y garantiza una calidad de imagen óptima.
Conexión mediante cable HDMI
El cable HDMI (High Definition Multimedia Interface) es el hardware externo más común para conectar tu PC a la TV, ya que transmite video y audio en alta calidad con un solo cable. Además, casi todos los computadores y televisores modernos vienen con puertos HDMI.
Pasos para conectar PC a TV con cable HDMI:
- Conecta el cable HDMI al puerto de salida de video de tu PC (generalmente en uno de los laterales).
- Conecta el otro extremo del cable al puerto de entrada HDMI de tu TV.
- Usa el mando de tu TV para seleccionar la entrada HDMI correspondiente.
- ¡Listo! La pantalla de tu TV debería mostrar el contenido de tu PC al instante.
Nota: En algunos casos, puede que tengas que ajustar la resolución de pantalla en la configuración de tu PC para obtener la mejor calidad de imagen.
Conexión con cable VGA o DVI
En caso de que tu televisor sea más antiguo o tu PC no tenga HDMI, puedes usar un cable VGA o DVI. Lo único negativo es que solo transmiten video, así que necesitarás un cable de audio separado para transmitir el sonido a la TV.
Pasos para conectar tu PC a la TV con cable VGA o DVI:
- Conecta el cable VGA o DVI del PC al televisor.
- Si deseas sonido, conecta un cable de audio (jack de 3,5 mm) desde el puerto de auriculares del PC a la entrada de audio de la TV.
- Selecciona la entrada VGA o DVI en tu TV.
Consejo: La calidad de imagen que te brindan estos cables es inferior al HDMI, así que úsalos si no tienes más opciones.
¿Cómo conectar tu PC a la TV sin cables?
Si no quieres lidiar con cables a la hora de conectar tu PC a la TV, te entiendo perfectamente. Lo que puedes hacer es optar por la tecnología de duplicación de pantalla o servicios de streaming. Como este método puede sufrir problemas de latencia, te recomiendo contar con una red Wi-Fi estable.
Duplicación de pantalla con Miracast (Windows)
Miracast es una tecnología integrada en la mayoría de los PCs con Windows 10 y 11 y en muchas TVs modernas. Funciona mediante Wi-Fi Direct, lo que significa que no necesitas estar conectado a Internet, solo a la misma red local.
Pasos para conectar tu PC a la TV sin cables usando Miracast:
- Conecta el PC y la TV a la misma red Wi-Fi.
- Haz clic derecho en el escritorio del PC y selecciona Configuración de pantalla.
- Selecciona la opción Conectarse a una proyección inalámbrica (puede estar en el apartado Varias pantallas).
- Escoge tu TV de la lista y selecciona Conectar.
Nota: En caso de que tu TV no incluya Miracast, usa un adaptador Miracast en un puerto HDMI y listo.
Duplicación de pantalla con AirPlay (MacBook)
Si tienes MacBook y Apple TV o televisores compatibles con AirPlay, este es el método recomendado para conectar tu ordenador a la TV de forma inalámbrica.
Pasos para conectar tu MacBook a la TV sin cables usando AirPlay:
- Asegúrate de que tanto el MacBook como la TV están conectados a la misma red Wi-Fi.
- Abre Ajustes del sistema en el Mac y selecciona Pantallas.
- Haz clic en el símbolo + para ver los dispositivos disponibles.
- Selecciona tu TV compatible con AirPlay.
Nota: Este método también te puede presentar problemas de latencia, así que verifica la calidad de tu red Wi-Fi si planeas reproducir contenido en alta definición.
Conectar tu PC a la TV usando dispositivos de streaming
No dejes de lado los dispositivos de streaming como Chromecast, Fire TV Stick o Roku que son una gran alternativa para conectar el PC a la TV sin cables.
Pasos para conectar PC a TV usando un Chromecast:
- Conecta el Chromecast a un puerto HDMI de tu TV.
- Asegúrate de que tu PC y Chromecast están conectados a la misma red Wi-Fi.
- Abre Google Chrome en tu PC y haz clic en los tres puntos de la esquina superior derecha.
- Selecciona Transmitir y elige tu dispositivo Chromecast.
Consejo: Te servirán para ver videos de YouTube, Netflix, o páginas web, pero pueden tener limitaciones si deseas jugar o hacer presentaciones en tiempo real.
Usa una app de duplicación de pantalla
Afortunadamente también hay aplicaciones que te dejan conectar el ordenador a la TV de forma inalámbrica, como LetsView o ApowerMirror. Funcionan de una forma muy parecida a Miracast, pero son compatibles con una mayor cantidad de dispositivos y sistemas operativos.
Pasos para conectar tu PC a la TV usando una app de duplicación:
- Instala la aplicación en tu PC y TV.
- Asegúrate de que ambos dispositivos están conectados a la misma red Wi-Fi.
- Sigue las instrucciones de la aplicación para empezar a transmitir la pantalla del PC en la TV.
Nota: Algunas aplicaciones te ofrecen versiones gratuitas con funciones limitadas, pero son una buena opción si buscas una solución rápida y sencilla.
Comparativa de métodos para conectar tu PC a la TV
| Método | Conexión | Calidad de Imagen | Latencia | Requiere red Wi-Fi |
|---|---|---|---|---|
| Cable HDMI | Con cable | Alta | Ninguna | No |
| Cable VGA/DVI + Audio | Con cable | Media | Ninguna | No |
| Miracast | Sin cable | Media-Alta | Baja | Sí |
| AirPlay | Sin cable | Alta | Baja | Sí |
| Chromecast | Sin cable | Alta | Moderada | Sí |
| Aplicaciones de duplicación | Sin cable | Variable | Variable | Sí |
Aprende mucho más sobre tecnología y adquiere otras habilidades clave para iniciar una carrera en el sector IT, ingresando al Bootcamp Aprende a Programar desde Cero de KeepCoding. ¡Este sector está en alta demanda, tiene para ti grandes salarios y estabilidad laboral que pueden transformar tu futuro!