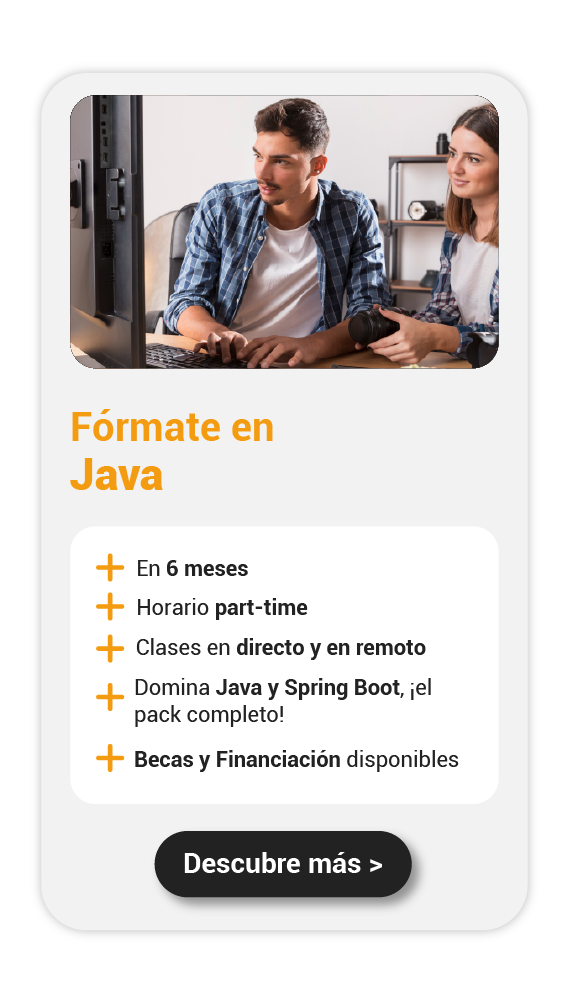Si quieres aprender a programar en Kotlin, una de las herramientas que necesitas es IntelliJ IDEA, por eso, en el día de hoy te queremos enseñar cómo instalar IntelliJ IDEA en diferentes sistemas operativos: Windows, Mac y Linux. Esta es la mejor herramienta de desarrollo integrada para trabajar con Kotlin porque fue creada por sus mismos desarrolladores y nos pone a su disposición una gran cantidad de funcionalidades.
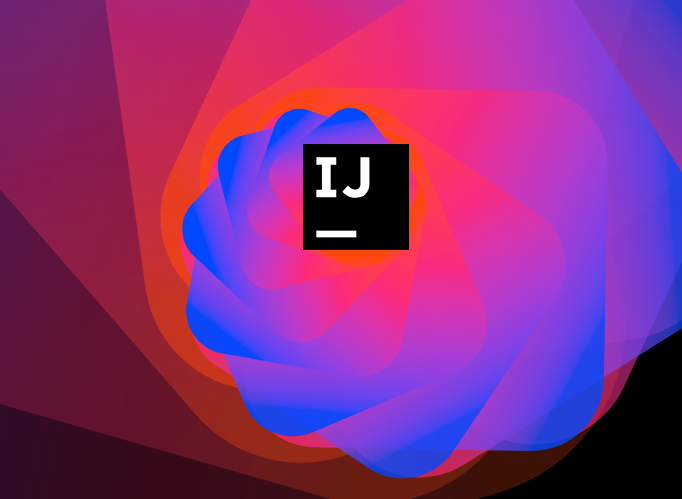
¿Qué es IntelliJ IDEA?
Como ya mencionamos, IntelliJ IDEA es un IDE muy usado y diseñado para desarrolladores que trabajan con el lenguaje Kotlin, Java y otros lenguajes compatibles. JetBrains fue la empresa detrás de Kotlin y también fue la creadora de esete entorno de desarrollo, es por eso que este se convierte en la opción perfecta para quienes desean sacar buen provecho de dicho lenguaje. Existen dos versiones de intellij idea: la versión community, que es gratuita y abarca todas las necesidades básicas para el inicio; y la versión ultimate, que es de pago y nos ofrece herramientas mucho más especializadas para proyectos empresariales.
¿Cómo instalar IntelliJ IDEA? Paso a paso
Para instalar IntelliJ IDEA debes hacer lo siguiente:
Descarga de IntelliJ IDEA
Para instalar IntelliJ IDEA, primero debemos descargar el archivo de instalación desde su sitio oficial. Una vez en la página de descargas:
- Dirígete a la sección de descargas y selecciona la versión adecuada para tu sistema operativo (Windows, Mac o Linux).
- Elige entre la versión Community (gratuita) o la versión Ultimate (de pago). Si estás empezando, la versión Community es más que suficiente.
Diferencias entre versiones
La versión Community incluye herramientas de uso básico, como soporte para Kotlin, Java, Groovy y otros lenguajes de programación. La versión Ultimate, en cambio, tiene herramientas de desarrollo empresarial, soporte para frameworks y funcionalidades de colaboración en equipo.
Instalación en Windows
Para instalar IntelliJ IDEA en Windows, debes:
- Una vez descargado el archivo .exe, ejecútalo y selecciona Next para avanzar.
- En la ventana de opciones de instalación, elige la ruta donde deseas instalar IntelliJ IDEA y selecciona las opciones que necesites. Por ejemplo, es recomendable activar las asociaciones de archivos con
.kt(archivos de Kotlin). - Haz clic en Next y luego en Install.
- Cuando termine la instalación, abre IntelliJ IDEA y selecciona si deseas importar configuraciones anteriores. Si es tu primera instalación, selecciona No.
Instalación en Mac
Para instalar IntelliJ IDEA en un equipo Mac:
- Descarga el archivo .dmg desde el sitio oficial y ábrelo.
- Arrastra el ícono de IntelliJ IDEA a la carpeta Applications.
- Abre IntelliJ IDEA desde Applications. La primera vez que lo abras, selecciona si deseas importar configuraciones previas o no.
- Acepta los términos de servicio y personaliza la apariencia y configuración del entorno de acuerdo a tus preferencias.
Instalación en Linux
Si estás en Linux, también puedes instalar IntelliJ IDEA de manera sencilla:
- Descarga el archivo .tar.gz y extráelo en la carpeta de tu preferencia.
- Abre la terminal, navega hasta la carpeta donde se descomprimió y ejecuta el archivo
idea.shcon el comando:
./idea.sh- Como en las otras plataformas, acepta los términos de servicio y configura el entorno según tus preferencias.
Configuración inicial en IntelliJ IDEA
Cuando abras Intellij idea por primera vez tendrás distintas opciones para configurar. Algunas configuraciones recomendadas para optimizar la experiencia de desarrollo en el IDE son:
- Selección del tema: IntelliJ IDEA te permite elegir un tema visual para el editor. Si prefieres un fondo oscuro para trabajar largas horas sin fatigar la vista, selecciona el tema Darcula.
- Activación de plugins: Este IDE viene con varios plugins que puedes activar o desactivar según tus necesidades. Para comenzar, se recomienda dejar activados los plugins básicos, como Test Tools, Build Tools y Version Control. Más adelante, podrás añadir plugins adicionales según el tipo de proyectos que desarrolles.
Instalación del JDK
Para trabajar con Kotlin en IntelliJ IDEA, necesitas el JDK (Java Development Kit), que proporciona las herramientas necesarias para desarrollar aplicaciones en Kotlin y Java.
- Dirígete al sitio oficial de Oracle o a OpenJDK y descarga la versión más reciente del JDK compatible con tu sistema operativo.
- Instala el JDK en la ubicación predeterminada recomendada.
- Al iniciar IntelliJ IDEA, selecciona el JDK instalado en la configuración de tu proyecto.
¡Y listo! Así habrás podido instalar IntelliJ IDEA en diferentes sistemas operativos.