Si te has preguntado cómo poner una firma HTML en Outlook, ¡has llegado al lugar correcto! Te ofrecemos una guía paso a paso para que puedas destacarte con una firma profesional y atractiva en tus correos electrónicos.
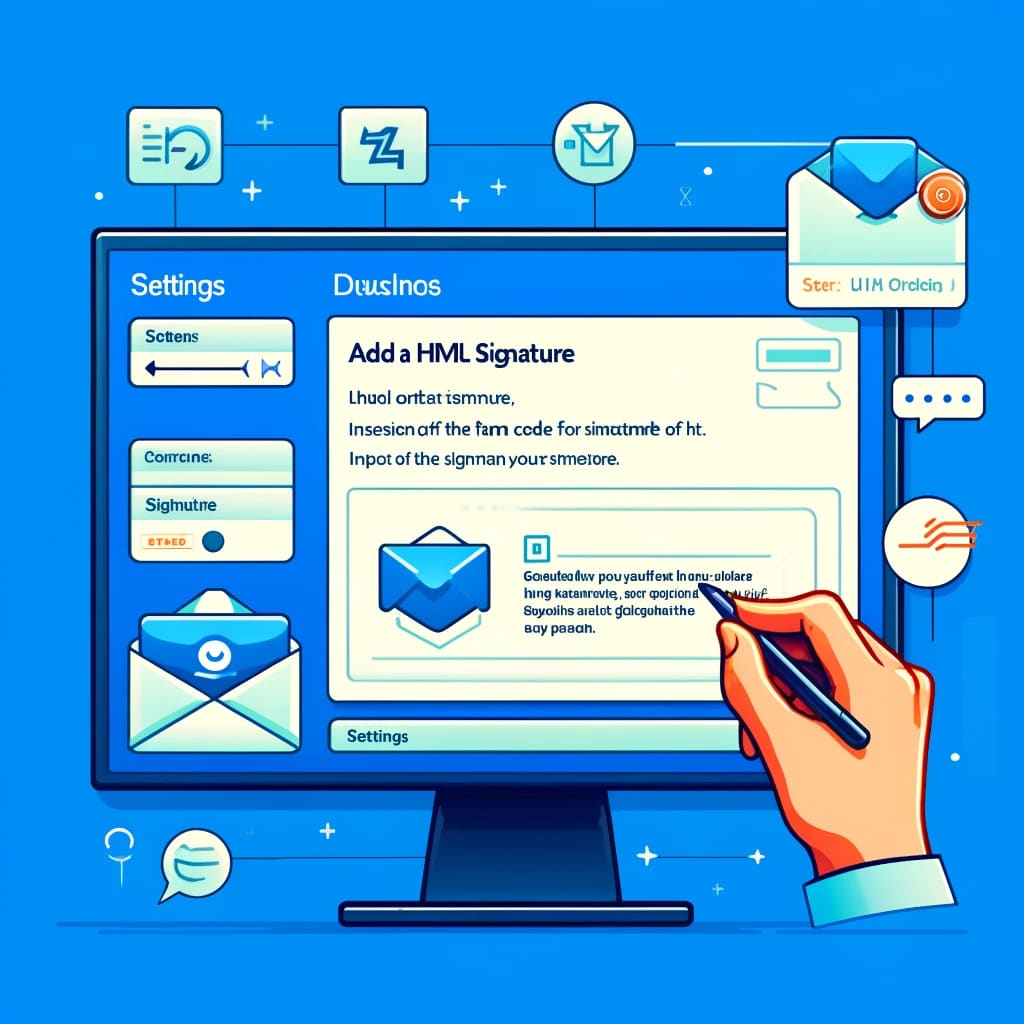
¿Cómo poner una firma HTML en Outlook?
¿Listo para mejorar tu presencia en cada correo que envíes? Sigue estos simples pasos para aprender cómo poner una firma HTML en Outlook:
1. Abrir las opciones de Outlook
Cuando inicias Outlook, estás entrando en tu plataforma principal para la gestión de correos electrónicos. Sin embargo, este programa ofrece mucho más que simplemente enviar y recibir correos. Una de las características más poderosas es la capacidad de personalizar tu experiencia, y eso incluye la creación de firmas HTML personalizadas. Para acceder a estas opciones de cómo poner una firma HTML en Outlook, necesitas dirigirte a la sección de configuración de Outlook. Esto se logra fácilmente haciendo clic en la pestaña “Archivo” en la esquina superior izquierda de la interfaz.
2. Acceder a las opciones de firma
Una vez dentro de la pestaña “Archivo”, encontrarás una serie de opciones de configuración que te permiten ajustar varios aspectos de Outlook, entre ellos cómo poner una firma HTML en Outlook. Entre estas opciones, está la capacidad de administrar tus firmas de correo electrónico. Estas firmas no solo agregan un toque personal a tus mensajes, sino que también pueden ser una herramienta poderosa para promocionar tu marca o empresa. Para acceder a las opciones de firma, debes buscar y hacer clic en la sección etiquetada como “Opciones” en el menú lateral izquierdo.
3. Configurar la firma
Una vez que has accedido a las opciones de firma para aprender cómo poner una firma HTML en Outlook, te encontrarás con una serie de configuraciones que puedes ajustar según tus preferencias. Aquí es donde puedes crear una nueva firma o editar una existente. Al hacer clic en la opción para crear una nueva firma, Outlook te guiará a través de un proceso paso a paso para configurarla. Este proceso puede variar ligeramente según la versión específica de Outlook que estés utilizando, pero en general, te pedirá que ingreses el nombre de la firma y el texto que deseas incluir en ella.
4. Nombrar la firma
Al crear una nueva firma, es importante asignarle un nombre descriptivo que te ayude a identificarla fácilmente en el futuro. Esto es especialmente útil si planeas tener varias firmas configuradas para diferentes propósitos, como una firma para correos personales y otra para correos comerciales. Asignar un nombre claro y significativo a cada firma te ayudará a seleccionar la correcta cuando estés redactando un nuevo correo electrónico.
5. Acceder a la carpeta Appdata
Para acceder al archivo de tu firma HTML, necesitas navegar a la carpeta Appdata en tu sistema operativo. La carpeta Appdata es una ubicación importante en Windows donde se almacenan datos de configuración y otros archivos importantes para aplicaciones específicas. Sin embargo, esta carpeta está oculta de forma predeterminada para evitar que los usuarios modifiquen accidentalmente archivos críticos del sistema. Por lo tanto, necesitas saber cómo mostrar archivos ocultos en la configuración de tu sistema antes de poder acceder a la carpeta Appdata y encontrar el archivo de tu firma HTML.
6. Editar el archivo de la firma
Una vez que hayas encontrado el archivo de tu firma HTML en la carpeta Appdata, puedes abrirlo con un editor de texto como Bloc de notas para editarlo. Este archivo contendrá el código HTML de tu firma diseñada previamente, que define el diseño y el contenido de tu firma. Puedes personalizar este código según tus preferencias, agregando elementos como tu nombre, cargo, información de contacto, logotipos y enlaces a redes sociales. Al editar este archivo, tienes la oportunidad de aprender cómo poner una firma HTML en Outlook única y profesional que refleje tu estilo personal o el de tu empresa.
7. Asignar la firma en Outlook
Después de editar y guardar el archivo de tu firma HTML, puedes regresar a Outlook para seleccionar tu nueva firma personalizada. Outlook te permite asociar diferentes firmas con diferentes cuentas de correo electrónico, lo que te brinda flexibilidad para personalizar tus mensajes según el contexto. Puedes elegir una firma predeterminada para todas tus cuentas de correo electrónico o seleccionar una firma específica para cada cuenta. Esta capacidad de personalización en el cómo poner una firma HTML en Outlook te permite adaptar tu comunicación según tus necesidades y mantener una apariencia coherente en todos tus correos electrónicos.
8. ¡Listo para usar!
Con todos los pasos anteriores completados de cómo poner una firma HTML en Outlook, tu firma HTML está lista para ser utilizada en tus correos electrónicos. Ahora puedes enviar mensajes con una firma personalizada y profesional que refleje tu estilo y marca personal. La inclusión de una firma HTML en tus correos electrónicos no solo agrega un toque personalizado, sino que también puede mejorar tu imagen profesional y promocionar tu marca o empresa de manera efectiva.
Domina habilidades como la configuración de firmas HTML en Outlook, las etiquetas en HTML y muchas más con nuestro Bootcamp en desarrollo web. Prepárate para una carrera emocionante en el sector tecnológico, con altos salarios y estabilidad laboral. ¡Inscríbete ahora y da el primer paso hacia tu futuro!



